In other articles, we discussed setting up Xbox Game Bar settings and familiarized ourselves with the application. This article goes over an overlooked feature of the Xbox Game Bar, one that doesn't require playing any video games or even having one installed on your computer.
As someone who writes about how to use Windows computers, it can be daunting to correctly write or even verbalize how to accomplish something within the operating system. At times it seems easier to be able to show a person how to do it. In the past, this was a tricky thing. You could use Remote Assistance and connect into the other individual's system, but you both have to be available at the same time. You could also physically be in the same location, but that's not helpful when great aunt Trudy lives 2,300+ miles away.
What if there was a way that you could record yourself doing the task and then send the file to them or post it online somewhere, where they can access it and see exactly what you are doing? This is where the Xbox Game Bars video capture feature can be helpful.
Once you have enabled Xbox Game Bar access to "Record game clips, screenshots, and broadcast using Game Bar" within system settings you can begin capturing video. The first time you want to record a video through the Xbox Game Bar, follow these steps:
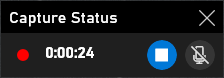
Figure 1. Xbox Game Bar video recording indicator box.
When you have completed your recording, Windows displays a "Game clip recorded" popup message. You can click on this message to open the "Captures" folder within File Explorer. Alternatively, you can also click on the "Show all captures" link within the Capture widget.
A few things to keep in mind as you begin using the Xbox Game bar to record your videos:
Now you're all set to begin recording your screen quickly and then share those videos with whomever you need to.
This tip (12416) applies to Windows .
Windows adds its own bells and whistles to what you see on your desktop. One of those flourishes is a drop-shadow added ...
Discover MorePasswords are a great way to protect the content on our computers. What if you want to login to your system without using ...
Discover MoreYou can add your own items to the "New" context menu, but it does take a bit of effort. This tip explains how to do it.
Discover MoreThere are currently no comments for this tip. (Be the first to leave your comment—just use the simple form above!)
Copyright © 2025 Sharon Parq Associates, Inc.
Comments