Windows allows you to create icons that point to other programs or files—these are called shortcuts. Shortcuts often appear on your desktop or in folders that you use frequently. You can create shortcuts and place them wherever it makes sense for you.
You may be wondering why you would ever need to use a shortcut. The answer is so that you can have multiple instances of the same program without taking up a lot of disk space. For instance, you may want to be able to access your accounting program from the desktop as well as from several other folders on different drives in your system. Rather than make separate program copies, you use shortcuts. These appear as icons that allow you to access the program, but they all point to the same copy of the program—multiple copies of the program itself are not needed.
You can readily identify a shortcut because its icon contains a small arrow in the lower-left corner of the icon. For instance, here are two icons, each for the same program. One of the icons is for the program itself (it doesn't include the arrow) and the other is a shortcut to the program (it does include the arrow). Except for the arrow, both icons appear identical. (See Figure 1.)
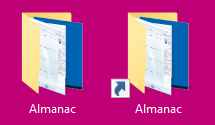
Figure 1. A shortcut is easily identifiable because of the arrow in the icon.
To use a shortcut, you just double-click on it. Windows understands that you are opening a shortcut and that you want to access the program or file to which the shortcut refers. If you double-click a shortcut for a program, then Windows starts the program to which the shortcut refers.
If you double-click a shortcut for a document file (a file that is used by a program), then Windows starts the program that uses that file and loads the file into the program. This can come in real handy. For instance, say you are working on the corporate budget for next year, and you have been doing all of your work in a spreadsheet program. You only need to create a shortcut to your spreadsheet file, not the spreadsheet program itself. When you double-click on the shortcut, the spreadsheet program is started and the spreadsheet file is opened. In this way, using the shortcut replaces several longer steps and can save you time.
It is easy to copy a shortcut from one place to another—Windows treats it as just another file. (Technically it is a file.) Remember, though, that if you copy a shortcut to another location that doesn't have access to whatever the shortcut points to, the shortcut won't work in that other location. For example, if you copy a shortcut from your desktop system to a laptop system, chances are good that the shortcut won't work. Why? Because it probably points to something on your desktop system that doesn't exist on your laptop.
![]()
![]()
![]() This tip (10867) applies to Windows 7, 8, and 10.
This tip (10867) applies to Windows 7, 8, and 10.
Taking screen captures on your computer has been available on Windows computers for a while. Windows 10, however, allows ...
Discover MoreYour Windows desktop can become crowded and messy. When you need to show your desktop to other people, Windows 10 allows ...
Discover MoreReducing the transitions between the keyboard and the mouse is a practice that can improve efficiency. Toward that end, ...
Discover MoreThere are currently no comments for this tip. (Be the first to leave your comment—just use the simple form above!)
Copyright © 2025 Sharon Parq Associates, Inc.
Comments