We all know that files live in folders, and that folders can be customized to a large extent. For example, we can specify what columns appear in File Explorer and in what order, we can specify whether we want a detailed view or have File Explorer display icons, etc. There is another aspect to folders, though, that often gets overlooked. Every folder is based on a template, and depending on the template a particular folder is based on, we might see different things.
Here is an example of what I'm talking about. In the following figure, I'm showing the top portion of File Explorer when looking in a certain folder. (See Figure 1.)

Figure 1. Partial view of File Explorer.
Compare this to the top portion of File Explorer when I'm looking in my Music folder. (See Figure 2.)

Figure 2. Partial view of File Explorer when looking at Music.
The different looks aren't a result of my customizations, but rather because these two folders (Temp2 and Music) are based on different templates. To see what template a folder is based on, right-click on the folder, select Properties, and display the Customize tab. There you'll see the base template within a drop-down list of available templates. As you can see from the following figure, there are five templates to choose from: General Items, Documents, Pictures, Music, and Videos. I took this screenshot when looking at my Temp2 folder, which is using the Documents template. (See Figure 3.)
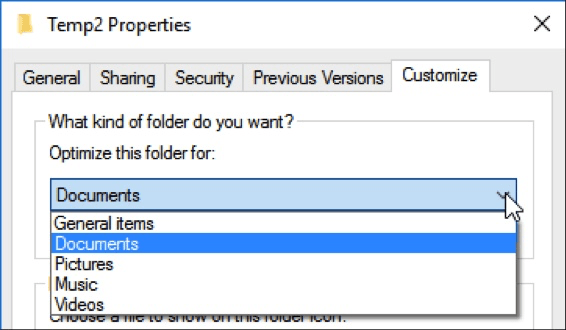
Figure 3. Folder templates for Temp2.
If I look at the underlying template for my Music folder, it shows "Music."
Now that you know about templates, if you ever find yourself looking at File Explorer and something doesn't look quite right, you may want to see what template it's based on and change it. To do that, right-click the folder, select Properties, display the Customize tab, select the desired template from the drop-down, and click OK.
![]() This tip (2228) applies to Windows 10.
This tip (2228) applies to Windows 10.
When it comes to files and folders and naming them in there are restrictions. Knowing what is restricted will help you ...
Discover MoreDownloading files from the Web is a pretty common occurrence. Keeping track of your downloads used to be a bit of a ...
Discover MoreYou can fine-tune Indexed Searches by adding locations to the search index. This tip tells you how.
Discover MoreThere are currently no comments for this tip. (Be the first to leave your comment—just use the simple form above!)
Copyright © 2025 Sharon Parq Associates, Inc.
Comments