I usually try to keep the number of files in a folder to a minimum, but sometimes having a lot of files in a folder just can't be helped. When you have several pages of files in a folder it becomes harder to find a particular file you're looking for. It can help, though, to filter these files in some way so that you can find the target file more easily.
The figure below shows File Explorer open to my Windows folder: (See Figure 1.)
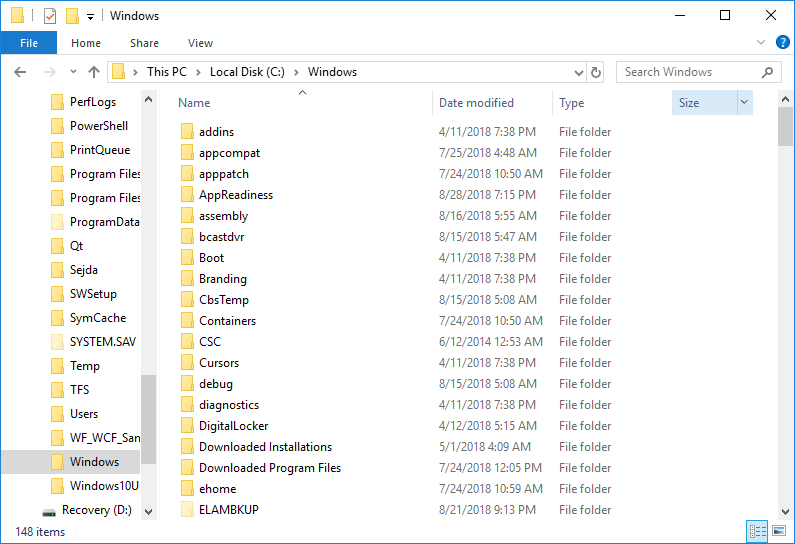
Figure 1. File Explorer.
Note that File Explorer is open in Detail view. This is necessary in order to perform filtering. The way you filter what files are shown is by column. For example, if you want to filter by column name, hover your mouse over the Name column, and you'll see a down-arrow displayed on the right of that column: (See Figure 2.)
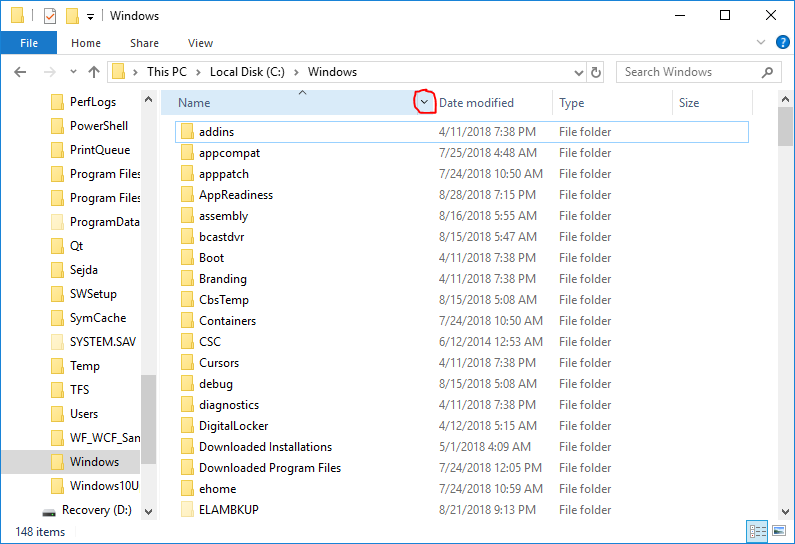
Figure 2. File Explorer showing the Name drop-down arrow.
If you click the arrow, a small window will appear with choices on how you'd like the names filtered: (See Figure 3.)
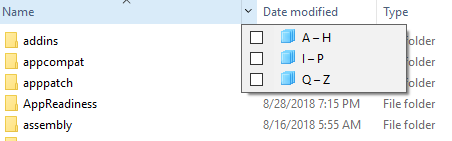
Figure 3. File Explorer showing the Name filter.
Now you can click the checkboxes if you only want to show files beginning with the letters A through H, I through P, and/or Q through Z. If any of the checkboxes are checked, when you return to File Explorer, you'll now see that it's displaying the filtering criteria in the address bar, and that where the drop-down arrow used to be there is now a checkmark: (See Figure 4.)
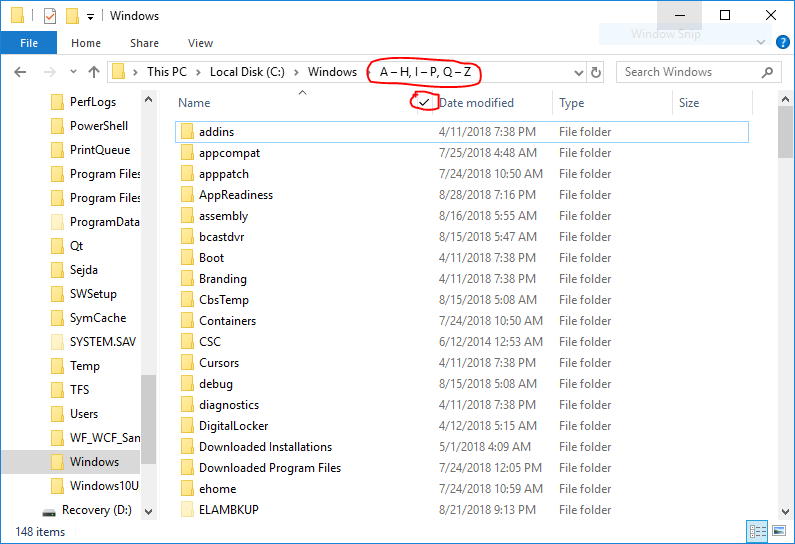
Figure 4. File Explorer showing that filtering is in effect.
You can apply multiple filters at the same time, using any of the columns that are shown. Just go through the same process on whatever columns you want to filter on, and the filters will be applied. For example, if I only want to see files that begin with the letters A through H, whose modified date was sometime this year, and whose size is large, I can apply these three filters to their respective columns and end up with File Explorer looking like the following figure: (See Figure 5.)
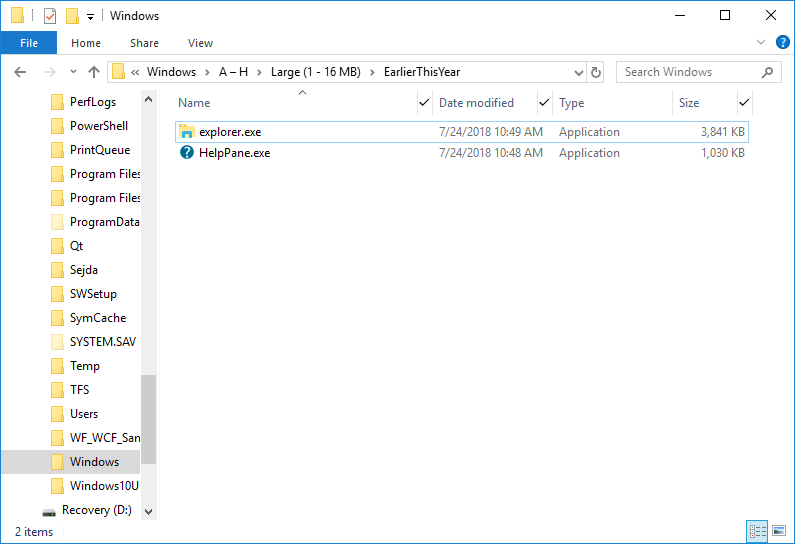
Figure 5. File Explorer showing multiple filters.
To turn off filtering, go to the columns that define the filters and remove the checkmark from all of the checked column. You will now see all of your files again.
![]() This tip (13603) applies to Windows 10.
This tip (13603) applies to Windows 10.
It's possible to rename multiple files at the same time, but the new names of the files may leave a bit to be desired. ...
Discover MoreThere are a few ways to set up a copy schedule in Robocopy by using its options. This tip explains how.
Discover MoreLarge files can quickly take up valuable space on your hard drive. In this tip you discover how to easily search for ...
Discover More2018-12-31 13:40:47
MW
I find that I usually remember the name of the folder or file I’m looking for.
If you do too, click your mouse pointer on any folder or file under the name column on the right hand pane, and then press the key of the first letter of the name you are looking for.
Windows will jump to the first item in the list starting with that selected letter, and you can probably quickly find your item.
(Some mouse software setups don’t even require that first click, just hovering over the column of names is enough to engage the shortcut I described. One such program with many other time saving benefits is: WizMouse ).
2018-12-31 09:30:34
Will
I can't believe I never noticed that before! Thanks.
Copyright © 2025 Sharon Parq Associates, Inc.
Comments