The Thumbs.db file is a system file (typically hidden) that gets created in order to speed up the viewing of graphic thumbnails in a folder. Its existence sometimes poses some problems, though, so many users would just as soon not have the files created at all.
The only way to stop Windows from creating Thumbs.db files is to use the Local Group Policy Editor. This tool is available only on some versions of Windows. To start the editor (and thereby see if you have access to it), use Windows' search capability to look for "gpedit.msc" (without the quotes). If Windows locates it, double-click it to start the editor. (See Figure 1.)
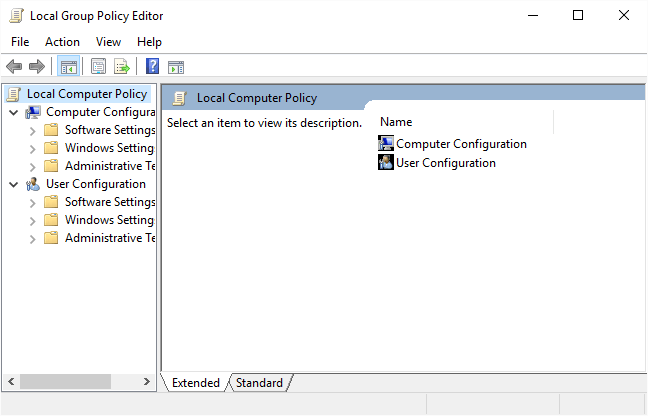
Figure 1. Local Group Policy Editor.
In the left pane, navigate to User Configuration | Administrative Templates | Windows Components | Windows Explorer. (Actually, it is only Windows Explorer in Windows 7; in Windows 8 and Windows 10 you want to select File Explorer. Microsoft renamed Windows Explorer to File Explorer when it released Windows 8.) Once there the screen displays a number of different configuration settings for the computer. (See Figure 2.)
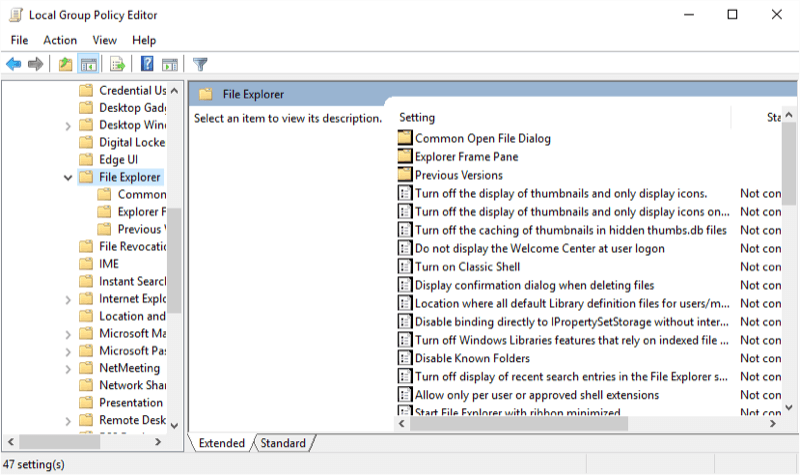
Figure 2. Turning off Thumbs.db.
If you are using Windows 7, double-click the setting in the right pane titled "Turn Off the Caching of Thumbnails in Hidden Thumbs.db Files." If you are using Windows 8 or Windows 10, double-click the setting titled "Turn Off Caching of Thumbnail Pictures." (You'll need to scroll down a bit to find these settings.) You are then presented with a screen dedicated to the changing of this policy. (See Figure 3.)
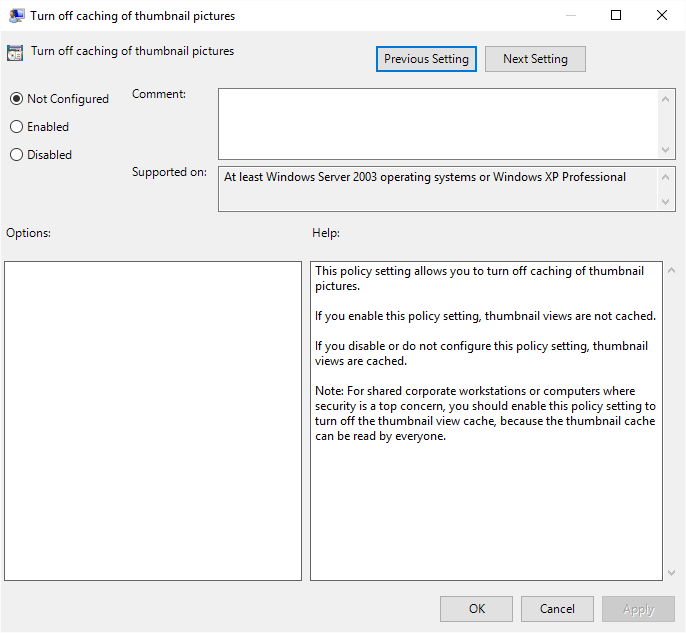
Figure 3. Changing the Thumbs.db policy.
Note, although it may seem backward, you are enabling the turning off of Thumbs.db, so be sure and click the Enabled radio button. OK your way out, and you won't have to bother with Thumbs.db files any more. (You may need to delete existing Thumbs.db files, but Windows won't create any new ones or make changes to any existing ones.)
![]()
![]()
![]() This tip (12716) applies to Windows 7, 8, and 10.
This tip (12716) applies to Windows 7, 8, and 10.
You can easily determine how many files and folders there are within a folder by making quick use of Windows Explorer or ...
Discover MoreNeed to add some addition drive space to your system? Why not consider adding what Windows calls a 'storage space?' This ...
Discover MoreIf your system gets into a state where it cannot be started normally, this tip presents you with options of how you can ...
Discover More2021-01-03 00:33:13
Michael Farris
Where the hell are my pictures? I copied them from my external harddrive to my internal drive, but all I get is a bunch of .db files. Where are my pictures? Why can't I just copy them, I'm talking thousands of pictures, back to my internal harddrive? How do I get the actual pictures back onto my harddrive? Why does Microsoft keeping doing horrible things like this then implementing them by default instead of asking the user if he wants it? Never mind; that was a rhetorical question. Microsoft does it because they think they are God and believe they have the right to do anything.
2019-03-07 15:45:32
Steve Ash
Also, as of 1809, the policy doesn't exist. At least on my machines.
2018-10-20 21:52:42
Richard
The other solution for Windows 10 Home is to install the policy editor (gpedit). See:
https://www.askvg.com/how-to-enable-group-policy-editor-gpedit-msc-in-windows-7-home-premium-home-basic-and-starter-editions/
2018-01-10 22:20:48
Teasy
here's the solution for windows 7/8/10 "home" users (e.g. on "home" there is no policy editor)
paste the following text in notepad, and save it as a registry file (with a filename like "disable windows thumbnail files.reg")
and then simply double click it to add/modify the entries in the registry
Windows Registry Editor Version 5.00
[HKEY_CURRENT_USER\Software\Microsoft\Windows\CurrentVersion\Policies\Explorer]
"NoThumbnailCache"=dword:00000001
"DisableThumbnailCache"=dword:00000001
[HKEY_CURRENT_USER\Software\Policies\Microsoft\Windows\Explorer]
"DisableThumbsDBOnNetworkFolders"=dword:00000001
[HKEY_LOCAL_MACHINE\SOFTWARE\Microsoft\Windows\CurrentVersion\Policies\Explorer]
"NoThumbnailCache"=dword:00000001
"DisableThumbnailCache"=dword:00000001
[HKEY_CURRENT_USER\Software\Microsoft\Windows\CurrentVersion\Explorer\Advanced]
"DisableThumbnailCache"=dword:00000001
"NoThumbnailCache"=dword:00000001
2018-01-10 22:05:06
Teasy
is there any solution for windows 7/8/10 "home" users? (e.g. on "home" there is no policy editor)
2017-03-12 21:42:03
The Masked Avenger
Thank you! The Microsoft solution of only hiding them was stupid, illiterate and denigrating.
2016-08-10 23:39:22
Steve Mackey
Great tip! Thanks!
2016-08-08 06:26:39
Tom Van Dam
Love this tip. I know it was possible to shut this off in earlier versions but couldn't find it in the later versions. It's always a pain when trying to move or delete a folder and then having to deal with the file is locked message or the prompt are you sure?
Copyright © 2025 Sharon Parq Associates, Inc.
Comments