The desktop background, also known as wallpaper, provides some interesting visuals when working on your computer. The background can be changed to be almost any digital picture, be it one that comes standard with Windows, one that you've downloaded, or one that you've taken with a digital camera. The background need not be static, either. You can set the background to be a slide show so that it periodically changes while you're working.
The default background comes from the file "C:\Windows\Web\Wallpaper\Windows\img0.jpg". If you grow tired of this image or are just ready for a change, there are a few ways to change it. Perhaps the simplest way to change the background is to use Windows Explorer to navigate to the .jpg file you wish to use for your background. Right-click on the file and choose Set as Desktop Background from the Context menu.
There are additional ways to edit or change your background, depending on your system.
On Windows 7 another way to change the background is to right-click on an empty spot on the desktop and choose Personalize from the Context menu, then click Desktop Background. Or, if you prefer, you can get to the same place by clicking the Start button, then Control Panel, then Change Desktop Background under the "Appearance and Personalization" category. Whichever method you choose, you'll end up at the Personalization portion of the Control Panel. (See Figure 1.)
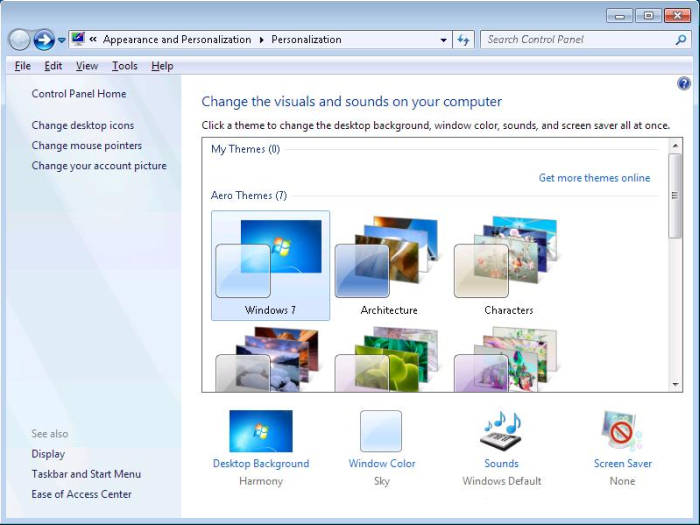
Figure 1. The Personalization section of the Control Panel.
By clicking one of the images in the window, your background immediately changes to what you've selected. If you have found a single image you want you can simply close the window and the new background image will be set.
You can have set Windows to display a series of images as a slideshow for your background. This will cause Windows to display the different images at a set interval. If you choose an image that shows multiple layers (for example, the "Architecture" image), the bottom contents of the window changes slightly, allowing you to select a slide show of the different layers: (See Figure 2.)
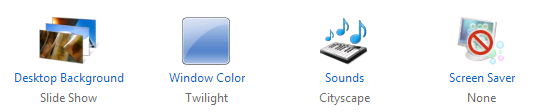
Figure 2. The bottom section of the Background Personalization window showing Slide Show.
The left-most image of the above figure is used to create a slide show. Click the Desktop Background link and Windows displays the Desktop Background window. (See Figure 3.)
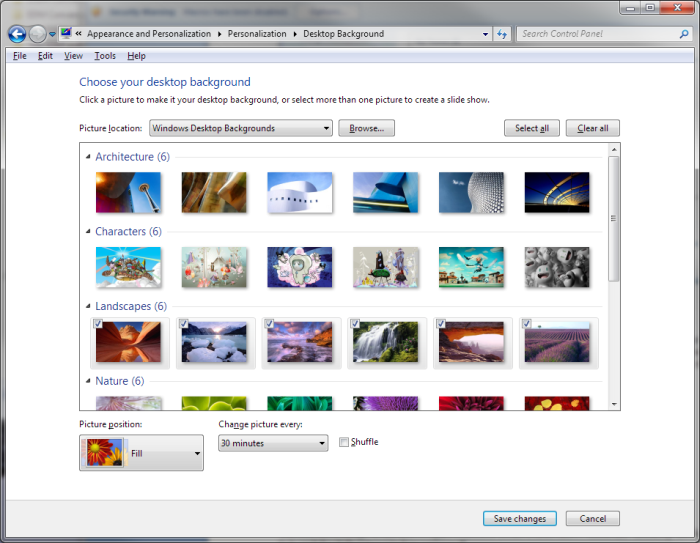
Figure 3. The Desktop Background window.
At the bottom of the window is a drop-down list that allows you to set how often you want your pictures to change. You can set them to change anywhere from every 10 seconds to once per day. If you want the pictures to change randomly instead of in the sequence shown in the window, click the "Shuffle" checkbox.
Changing the desktop background is somewhat different on a Windows 10 system. Aside from the right-clicking on an image described above, another way to change the background is to go Settings and change the image. There are several different ways to get to this point in Windows 10. The first is to click the Start button (Windows icon bottom left corner), click the Settings icon (looks like a small gear) and choose Personalization, this displays the Personalization section of the Settings Window with Background settings displayed. From here you can choose from various options, such as Background, Colors, or Themes, to customize your desktop background. (See Figure 4.)
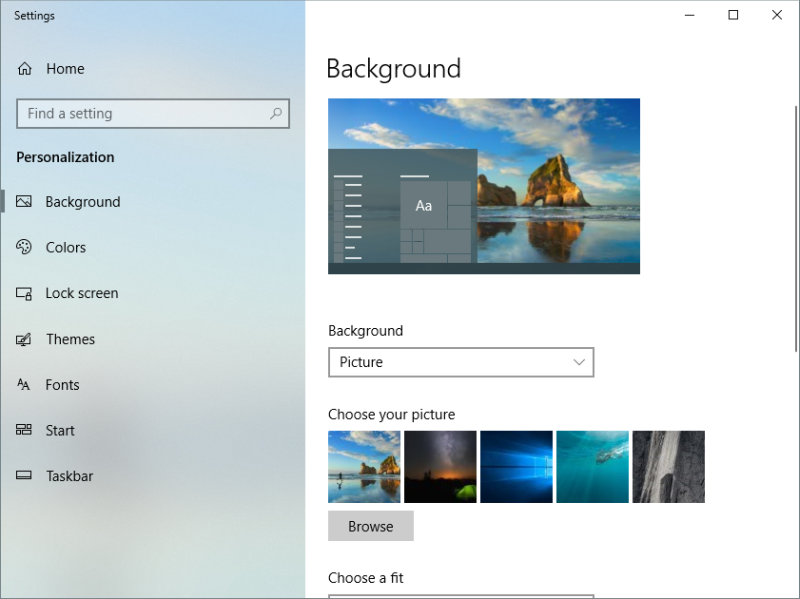
Figure 4. The Personalization section of the Settings window.
Windows 10 provides another way to get to the Personalization settings via the Settings Window. Click on the notifications icon in the bottom right of the task bar. Then click on the All Settings quick action button in the Notifications Window. This will open the Settings Window, then like before, choose the Personalization option. (See Figure 5.)

Figure 5. The All Settings quick action button.
Windows 10 also provides away to go directly to the Background settings of the Personalization section, to change your desktop background is to right-click on an empty spot on the desktop and click on Personalize from the context menu. Windows then displays the Background section of the Personalization section of the Settings Window.
Another way to go directly to the Background settings is to press the Windows Key and type "Background Options" (without quotes) and then press Enter, this will then open the Background options of the Settings Window.
Whichever method you use to access the Background Settings, once its open you can choose between Picture, Solid Color, or Slideshow for your background by clicking on the box underneath Background. If you choose Slideshow, you are given the option to set how often you want your pictures to change. (See Figure 6.)
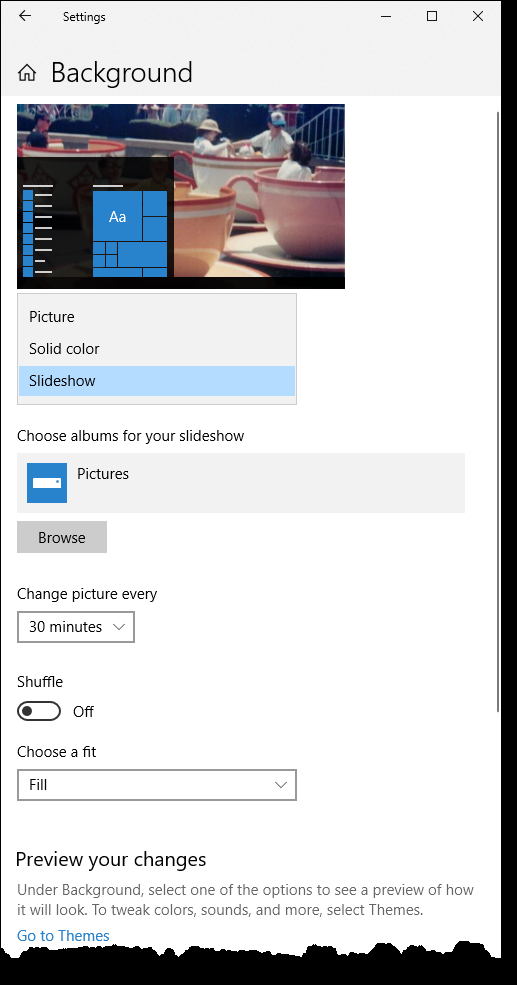
Figure 6. The Slideshow option.
You can set them to change anywhere from every minute to once per day. If you want the pictures to change randomly instead of in the sequence shown in the window, click the Shuffle button to turn that option on.
If you want to have access to more background images, click the Get More Themes Online link in the Personalization section of the Control Panel (discussed earlier in this tip). With Windows 10 click the Go to Themes link in the Background section of the Settings dialog box. Then click on Get More Personality in Windows | Get More Themes in the Store. Or do a web search for "Wallpaper" to find hundreds of different backgrounds you can download.
![]()
![]() This tip (12064) applies to Windows 7 and 10.
This tip (12064) applies to Windows 7 and 10.
Windows 10 names new printers using default names assigned by manufacturers. Rename your printers to a name you choose.
Discover MoreAs your computer starts up, certain apps may be causing your system to run or startup slowly. A quick check of your ...
Discover MoreWindows has had cut and paste functionality for years. Windows 10 improves the Clipboard functionality by including a new ...
Discover More2021-11-29 09:22:11
Miguel
Hi. My PC isn't compatible with latest Windows 11, but I like Win 11 Logo and I`d like to add this logo to Windows 10 background options as indicated in today's tip. Can you tell me, please, where or how can I get Win 11 Logo? I was searching for this on Web, but I didn't encounter such logo file. Thanks a lot.
Copyright © 2025 Sharon Parq Associates, Inc.
Comments