Assuming your computer has sound capabilities and you have a set of speakers connected to your computer, you'll probably want to adjust the speaker volume at some point in time. There are a couple of ways to do this. One way is to go to display the Control Panel, click the Hardware and Sound category, and then click the Adjust System Volume link (under the Sound category). Depending upon your particular hardware configuration, the Volume Mixer dialog box appears. (See Figure 1.)
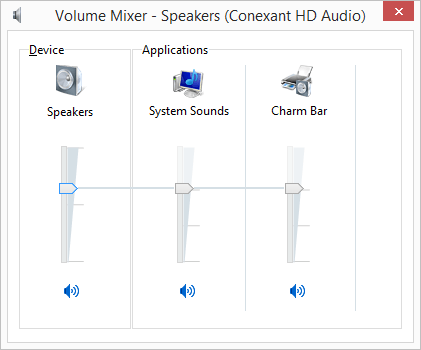
Figure 1. The Volume Mixer dialog box.
The leftmost column ("Device") is the master control. If you slide its marker up or down, then the level in the Applications column will also adjust accordingly. However, if you just wanted to change the volume level of any Applications, you would just slide the marker in whatever application you want to adjust; it moves independently of the Device marker. (However, if you try to move an applications marker higher than the Device marker, the latter will increase as well.)
If you don't want to deal with mixing speaker sounds independently but just want a quick way to adjust the overall speaker volume, click the small speaker icon in the lower right-hand corner of your screen—just next to the system time display. (If you are using Windows 8 and looking at the Start screen, you can see the small icons by moving the mouse to the bottom of the screen; they should pop into view right away.) Windows displays a volume slider, similar to one portion of the sliders shown in the Volume Mixer dialog box. (See Figure 2.)
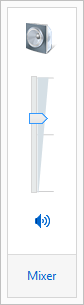
Figure 2. The volume slider.
Regardless of whether you're using the Volume Mixer dialog box or the simpler volume slider, you can quickly mute the speakers by clicking on the small speaker icon. To turn mute off (and again hear sounds from your computer), click the icon again.
![]()
![]()
![]() This tip (12207) applies to Windows 7, 8, and 10.
This tip (12207) applies to Windows 7, 8, and 10.
Windows Aero, first introduced with Windows Vista, provides a nice visual experience when working on your computer. And ...
Discover MoreYou can be more efficient if you get used to using the search functionality from the Start menu. This tip discusses that.
Discover MoreThe need for currency conversions is an increasing need in a more connected world. The calculator found within Windows 10 ...
Discover More2018-02-12 07:49:57
bruceb
Too bad the Volume Control in Windows 10 has the "New Look" -- Ugly ... Luckily there is a tweak out there
that restores the Old Style Volume Control Look -- the link below has a small registry change file to do it.
It is also supposed to be an option in "Ultimate Windows Tweaker 4" ... What Microsoft should be doing is
finding a way to control Volume on individual apps, programs or games. For example, I want my game sounds
at a medium level, but You-Tube or other embedded videos, need to be louder to play properly.
http://tweaks.com/windows/67204/bring-back-the-classic-volume-mixer-in-windows-10/
Copyright © 2025 Sharon Parq Associates, Inc.
Comments