Changing your computer's name is a simple task that can make your personal computer a bit more, well, personal. To make the change you'll need to display the System Properties dialog box:
Windows displays the System Properties dialog box; make sure the Computer Name tab is displayed. (See Figure 1.)
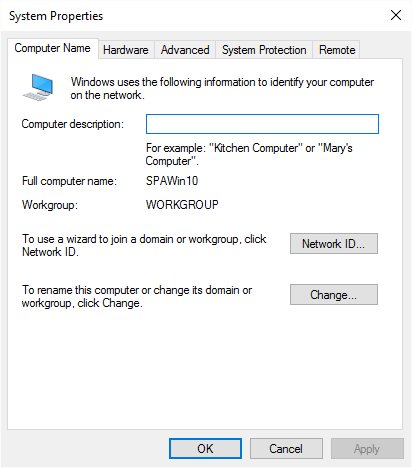
Figure 1. The Computer Name tab of the System Properties dialog box.
To change the name of your computer, click the Change button. Windows displays the Computer Name/Domain Changes dialog box. (See Figure 2.)
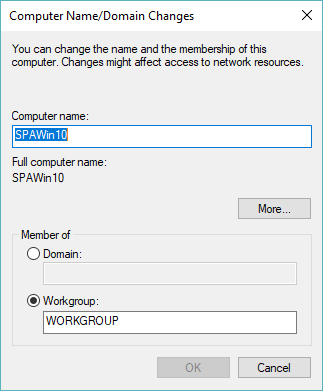
Figure 2. The Computer Name/Domain Changes dialog box.
To change your computer name, replace the contents of the Computer Name field and click OK. You will need to reboot your computer for the name to go into full effect.
Note that you may not have permission to change the name of a company computer. And even if you do, you likely don't have permission to change the record in the domain name server. To change the name of your computer on your company's network, you will probably need to get your network administrator involved.
![]()
![]()
![]() This tip (5830) applies to Windows 7, 8, and 10.
This tip (5830) applies to Windows 7, 8, and 10.
The Xbox Game Bar is a feature that often goes unnoticed by non-gamers. Let's go over launching and default settings for ...
Discover MoreWindows 10 uses a default mouse pointer size and color. With a quick setting change, you can customize the mouse size and ...
Discover MoreCompatibility settings are parameters within executable images that allow or deny it to properly run under a given ...
Discover MoreThere are currently no comments for this tip. (Be the first to leave your comment—just use the simple form above!)
Copyright © 2025 Sharon Parq Associates, Inc.
Comments