Gina just updated her system to Windows 10, and one of the programs she was using on her old system doesn't seem to work right any more. She suspects it is because the program hasn't been updated in a long time (she was using Windows XP before), but the software company is out of business so she can't get an update. Gina wonders if there is anything she can do to use the program.
Fortunately, Windows does provide one feature, called the Program Compatibility Troubleshooter, that you can try. It allows Windows to operate as if it is an older version of Windows in order to provide an environment in which older programs can run. The only thing (typically) that it won't work for is device drivers and anti-virus software; those have to be updated to run in whatever Windows environment you are using.
How you start the troubleshooter depends on the version of Windows you are using. If you are using Windows 7, click the Start button, type "compatibility" (without the quotes), and press Enter. If you are using Windows 8, press Win+S, type "compatibility" (without the quotes), and choose the first option found (Run Programs Made for Previous Versions of Windows). If you are using Windows 10, click the Start button, type "compatibility" (without the quotes) and choose the first option found (Run Programs Made for Previous Versions of Windows). Windows starts the Program Compatibility Troubleshooter. (See Figure 1.)
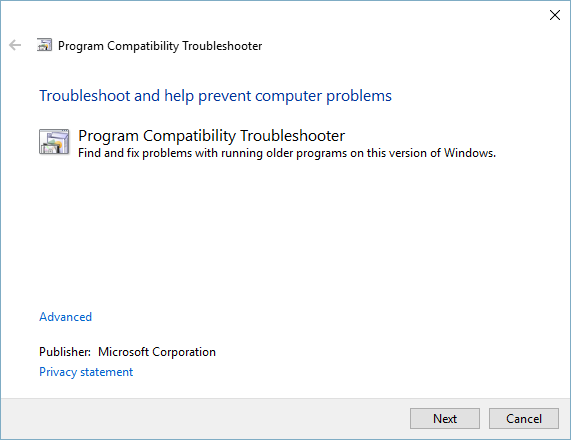
Figure 1. The Compatibility Troubleshooter starting step.
The first step is to click the Next button. The troubleshooter scans for programs that may have compatibility issues. When done, just select the program you're having problems with, and click the Next button to proceed to the next step. (See Figure 2.)
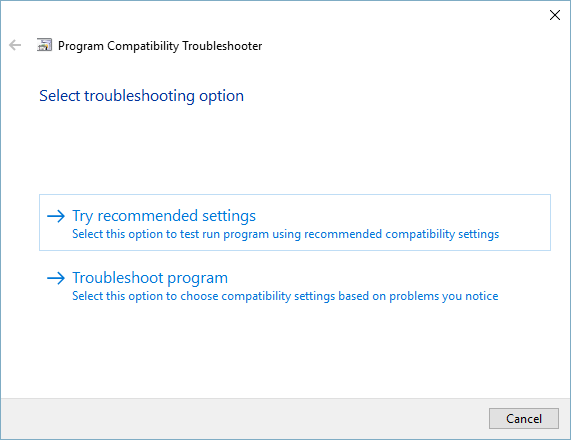
Figure 2. The Compatibility Troubleshooter troubleshooting step.
It is best to click the Try Recommended Settings button. This causes the troubleshooter to try running the program using the recommended compatibility settings. Based upon the needs of the program you specified, the troubleshooter applies whatever settings it feels are correct and prompts you to start the program (Windows 7) or test the program (Windows 8 and Windows 10). (See Figure 3.)
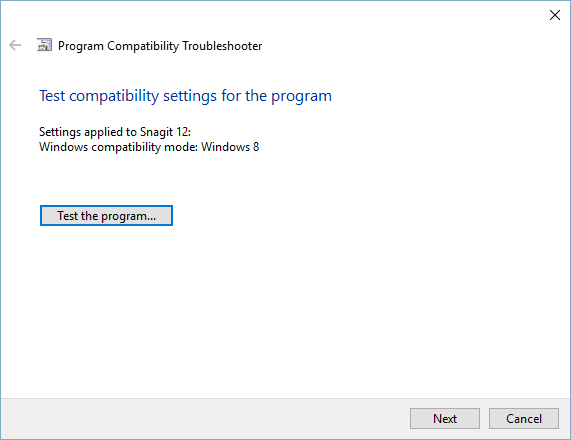
Figure 3. The Compatibility Troubleshooter start program step.
Click the Start the Program button (Windows 7) or the Test the Program button (Windows 8 and Windows 10) and the program is loaded and started. You can then test to see if the program is running properly. When satisfied, come back to the troubleshooter and click the Next button. This takes you to the troubleshooter's final step. (See Figure 4.)
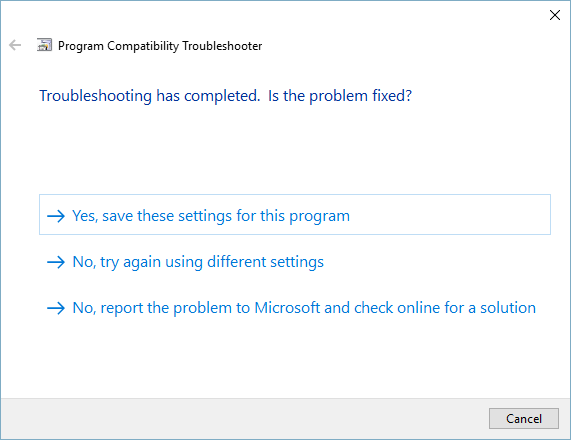
Figure 4. The Compatibility Troubleshooter final step.
If the program is working properly, click the top link of the screen. If it's not working properly and you want to try it again with different compatibility settings, click the second link. If it's not working properly and you want to search for a solution online, click the third link. Depending upon what you click, the troubleshooter will either exit or enter a troubleshooting sequence whereupon you can answer a variety of questions determined by what particular problems you're having. At the end, settings appropriate to the program will either have been established, or it's likely that the program simply cannot be made to run properly under your version of Windows.
![]()
![]()
![]() This tip (10113) applies to Windows 7, 8, and 10.
This tip (10113) applies to Windows 7, 8, and 10.
Random Hardware Addresses helps hide your computer from others tracking you on a Wi-Fi network. Turn Random Hardware ...
Discover MoreIf your computer is accessed by multiple people, you may be concerned about privacy. One area where you might want a bit ...
Discover MoreWhen your computer is not running the way it should, you can try a clean boot. A clean boot in Windows 10 provides more ...
Discover More2018-10-08 09:42:19
Henry Noble
As Barry notes, some old games, programs, and utilities are incompatible with Win10, and compatibility setting won't save the day. In those cases, another solution may be needed:
1. Hang on to an old PC or laptop running XP and use it as long as it will keep going. For safety, don't connect it to the Internet because there are no more updates to be had.
2. Set up a virtual machine (HyperV, VirtualBox, VMWare, etc.) within Win10, install an older OS, and see if the old software runs properly in the virtual environment. This may keep alive XP-era programs you don't want to upgrade.
3. Install DOSBox on Win10 and see if it will run the old software properly. For example, DOSBox runs the old Castle Wolfenstein 3D (1992) on one of my Win10 laptops. It will waste as much time now as it did when new.
Copyright © 2025 Sharon Parq Associates, Inc.
Comments