As discussed in the tip titled Logging In with Local vs. Microsoft Credentials, you can login to your Windows 10 PC using either local credentials or Microsoft credentials. If you login with the latter, you are afforded some benefits like syncing certain things among your Windows 10 devices. To sync your settings, press the Windows key and type (without the quotes) "Settings", then press Enter. The main Settings page appears. Click the Accounts category. The following figure is the left-hand side of the next window that appears: (See Figure 1.)
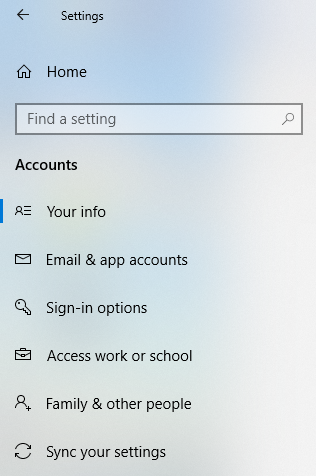
Figure 1. The Settings options (left-hand side of window).
From here you can click the "Sync your settings" option, which will bring up the following options: (See Figure 2.)
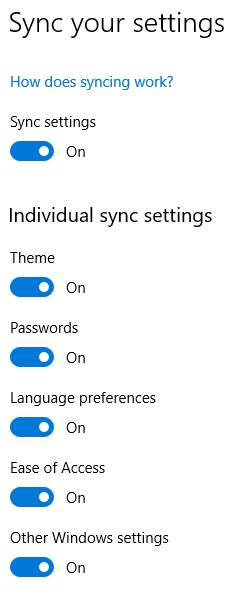
Figure 2. The Sync Your Settings options.
With Windows 10 devices, the settings available for syncing include the following settings groups:
It's still a far cry from having Windows 10 clones, but the move seems to be in that direction. With your Windows 10 devices setup to sync, you will feel at home no matter which device you use.
![]() This tip (13563) applies to Windows 10.
This tip (13563) applies to Windows 10.
Computers have names that are used to identify them. Using Command Prompt (CMD) you can change your computer's name.
Discover MoreThe later updates to Windows 10 introduced blurred background images on the sign-in screen. If you prefer to have the ...
Discover MoreThe orientation of your screen is not limited to the default orientation when you connect it to your computer. You can ...
Discover More2018-09-24 07:14:34
Ashley
Very useful. Thank you.
By the way, a small point, but I always press and hold the Windows key and then press "i" (without quotes) to bring up the main Settings window.
Copyright © 2025 Sharon Parq Associates, Inc.
Comments