When you add programs, create shortcuts, or do any number of other tasks in Windows, the system assigns an icon to whatever it is that is being added or created. Most people use the default icons selected by Windows, but you might want to be different and specify your own icons. Here's an easy way to do it:
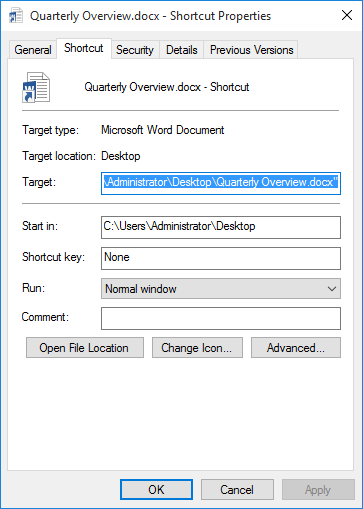
Figure 1. The Properties dialog box for a shortcut.
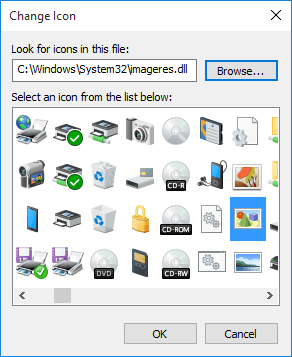
Figure 2. The Change Icon dialog box.
You can, if desired, attempt to use different files in step 6. Sometimes Microsoft or a software vendor will create a file that contains many images (as imageres.dll does) or the icon images may be part of some other file that contains only a few. Only some exploring on your part will get you to the images you want to use.
![]()
![]()
![]() This tip (3604) applies to Windows 7, 8, and 10.
This tip (3604) applies to Windows 7, 8, and 10.
Screen savers can be works of art to bring some aesthetics to your computer monitor. This tip tells you how to change ...
Discover MoreWindows is rather configurable, especially when it comes to the user interface. Here's how you can modify the way that ...
Discover MoreYour computer's camera allows you to connect with people in engaging ways. Whether used to login to your computer or for ...
Discover More2019-07-08 17:13:03
MW
When you click to change the icon as described above, Win10 typically defaults to the list of icons contained within the file: Shell32.dll
However as Allen discusses there are many other icon options squirreled away in various systems files, like his selection imageres.dll. But searching for those icon 'depositories' is a bit time consuming.
Here are several system files that I refer to frequently when I need specific icons:
compstui.dll
outllibr.dll
mapi32.dll
ieframe.dll
netshell.dll
mmcndmgr.dll
pifmgr.dll
Here is a website suggesting more locations:
https://www.digitalcitizen.life/where-find-most-windows-10s-native-icons
2019-07-08 12:44:03
Allan
Unfortunately this procedure does not always work. I have never found out why ..
Copyright © 2025 Sharon Parq Associates, Inc.
Comments