If your desktop is like mine, it tends to gather icons—lots of icons. As I get older and my monitor resolution gets finer, I find it helpful to once in a while change up how those icons appear. Windows provides three different sizes (small, medium, and large) that you can switch between. (See Figure 1.)
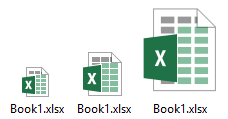
Figure 1. Windows provides three different icon sizes for your desktop.
If you want to try out different icon sizes on your system, follow these steps:
Windows immediately makes the change and adjust what you see on your desktop. The change remains in effect until you explicitly change it again.
![]()
![]()
![]() This tip (13129) applies to Windows 7, 8, and 10.
This tip (13129) applies to Windows 7, 8, and 10.
HEVC and HEIF are two new popular graphics file formats that are gaining support. Getting your Windows 10 computer setup ...
Discover MoreBy default, when a new folder is created in Windows 10, the folder is titled "New Folder." Using the Registry, you can ...
Discover MorePasswords are a great way to protect the content on our computers. What if you want to login to your system without using ...
Discover MoreThere are currently no comments for this tip. (Be the first to leave your comment—just use the simple form above!)
Copyright © 2025 Sharon Parq Associates, Inc.
Comments