The Windows operating system, that our computers use, takes up a large amount of disk space. When an update comes out it usually means that a large file needs to be downloaded to your system. In the past, downloading updates could easily take all of your available bandwidth, often resulting in a poor experience while still trying to perform other online tasks.
The new Windows 10 May 2020, or 20H1 update, however, attempts to fix this. The update expands on previous attempts to limit the impact caused by installing updates. The update provides a method to limit the amount of bandwidth an update can use.
To limit the bandwidth that your computer will use or allocate for downloading updates, follow these steps:
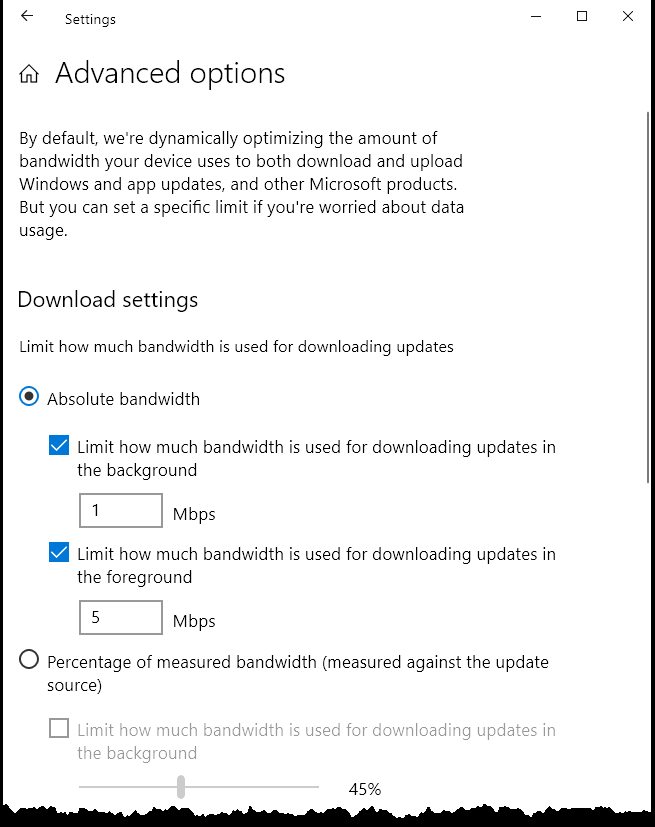
Figure 1. Download Settings options within the Advanced Options section of the Settings dialog box.
Keep in mind that these numbers are for Megabits per second (Mbps) not Megabytes (MBps). Your internet speeds are typically referred to as Megabits (Mbps), so this number should be somewhat familiar. The lower Mbps you enter, the longer the update downloads will take. So, if you set your cap at 3 Mbps, a 1 GB update will take approximately 44 minutes to download. A lower Mbps will free up bandwidth for other online activities you may be using, such as video streaming or online gaming, while downloading an update. Keep in mind that entering a number higher than a speed your ISP offers does not mean that your updates will download faster than your ISP offers.
By setting a limit or cap on how much of your bandwidth can be used for updates, you stay in control of your bandwidth when you might need it for other activities.
![]() This tip (13769) applies to Windows 10.
This tip (13769) applies to Windows 10.
Need to lift the hood and look into the inner workings of Windows? One place you can do this easily is through the System ...
Discover MoreComputers have names that are used to identify them. Using Command Prompt (CMD) you can change your computer's name.
Discover MorePasswords are a great way to protect the content on our computers. What if you want to login to your system without using ...
Discover MoreThere are currently no comments for this tip. (Be the first to leave your comment—just use the simple form above!)
Copyright © 2025 Sharon Parq Associates, Inc.
Comments