Often times (maybe once per week) Microsoft does us the favor of supplying automatic updates to our systems. Sometimes, these updates require that your system be rebooted afterwards. If you're like me, you leave your computer on all the time and often have applications running or files open. To have a reboot happen in the middle of the night could very well disrupt what I'd been working on. If you want to get the updates but not have your system automatically rebooted, there is something you can do about it.
Right-click Start and click Control Panel. In the new window that appears click Administration Tools. Now double-click Task Scheduler. Expand the nodes in the left pane from Task Scheduler Library through Microsoft | Windows. (See Figure 1.)
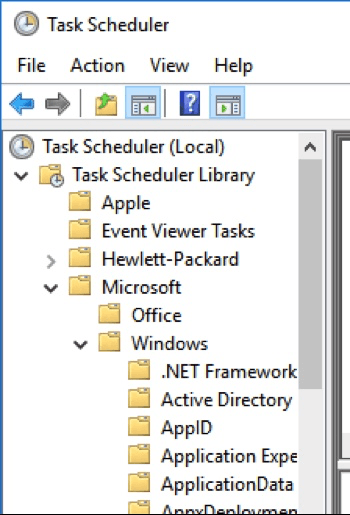
Figure 1. Navigating the Task Scheduler.
Now scroll down the left pane until you get to UpdateOrchestrator and click it. In the top center pane, look for Reboot. Right-click this line and select Disable from the Context menu. (See Figure 2.)
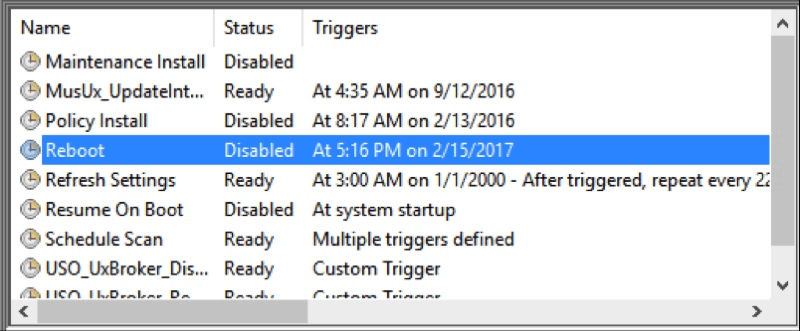
Figure 2. Disabling automatic reboot.
Now the updates will occur, but your system won't automatically be rebooted. If it turns out you don't like this behavior and you want to return to the automatic reboots, just go through the same process, but when you right-click Reboot choose Enable from the Context menu. Close all open windows. The changes take effect immediately.
![]() This tip (641) applies to Windows 10.
This tip (641) applies to Windows 10.
Being able to customize your theme is a great way to personalize your computer, but what if you want to share your theme ...
Discover MoreWhen your computer is not running the way it should, you can try a clean boot. A clean boot in Windows 10 provides more ...
Discover MoreUSB Selective Suspending allows Windows to automatically (and without warning) suspend USB ports. Discover how to ...
Discover More2017-09-02 21:11:07
JW
Windows update re-enables this task or otherwise causes a reboot so this fix doesn't work
2017-05-31 10:43:48
LD
Wow, big help, thank you! This reboot has been miserable,never knew ho tot stop it
2017-05-30 00:30:30
Lanier Dodson
A simpler to remember method is to press the Windows key on the keyboard, or click on the Start button on the Taskbar, then select "Settings" and then "Update & Security."
Make sure "Windows Update" is selected in the left pane, then in the right pane under "Update Settings" select "Restart Options. Under "Schedule a time" select "Off."
Now Windows will not restart the computer following an update, but it will remind you frequently to do so.
Copyright © 2025 Sharon Parq Associates, Inc.
Comments