Tara noted that when she uses the Start menu and clicks on All Programs, she can see all the programs installed on her system. She also noted that she doesn't like how those programs are organized in the listing, so she wonders if there is a way to modify how programs appear when she clicks on All Programs.
Actually, there is a relatively easy way to change how the All Programs menu appears, once you understand the basis for that menu. Interestingly enough, the basis is a folder hierarchy. Each folder that appears in the All Programs menu corresponds to a folder on your system, and each item in the menu corresponds to a file within those folders. The trick is just to learn where those folders and files are located.
The easiest way to get to the right location is to simply click the Start menu and then right-click on All Programs. Windows displays a Context menu, and two of the options on that Context menu have bearing on the All Programs menu:
When you choose one of the options, Windows opens a Start Menu folder. (Go ahead; open them both. You might as well, since you'll actually want to utilize both options in your organizational efforts.) The items in the Start Menu folder represent some of the things that appear when you click the Start menu. Double-click the Programs folder and you'll see items that appear in the All Programs menu. If you have both Programs folders open (accessible when you choose both Open and Open All Users), then the combination of what appears in both folders represents all the items that appear in the All Programs menu.
Now that you understand where the items in the All Programs menu are stored, all you need to do is organize what appears in the folders. You can create new subfolders, rename existing subfolders (don't rename the Programs folders themselves), and move files between folders. As you do so, the changes are reflected immediately within the All Programs menu.
Windows 10 users can still access the Start menu, but it has changed quite dramatically from the Windows 7 version. When you click on the Start button (the Windows icon), All Apps is opened in the Start menu. All Apps displays an alphabetical list (on the left side of the Start menu) of all the installed Windows apps and desktop apps in Windows 10. You will notice that some of the apps are grouped into folders, such as Windows Accessories, with the folder name in the alphabetical list.
To the right of the All Apps list, you will find live tiles, some of which may be arranged into groups. (See Figure 1.)
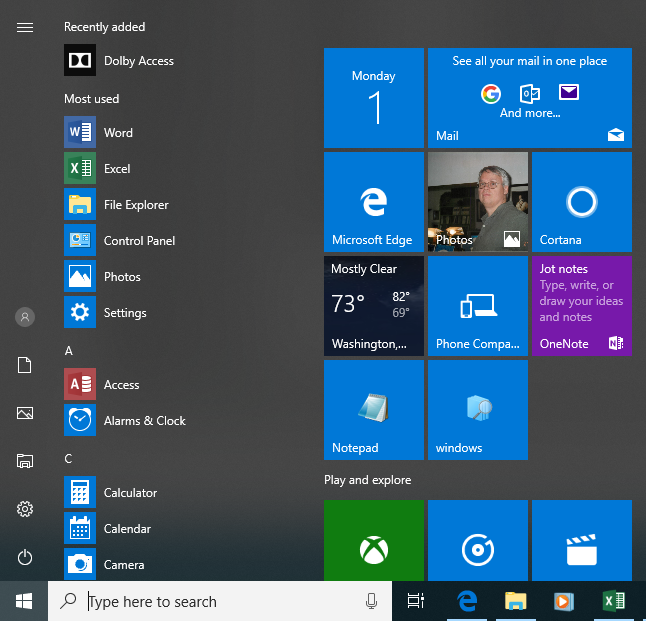
Figure 1. The All Apps list and tiles.
The easiest way to organize your tiles is to create a group. You do this by dragging an app from the All Apps list to where you want to create a group in the tile section. Hover the mouse pointer above the tile and click on Name Group. A box is displayed in which you can type the name you want for the group. Simply drag and drop more apps into the group or create other groups to further organize your apps.
You can also organize your apps and programs through the Start Menu folder. One way to open the Start Menu folder is to type "This PC" (without the quotes) in the search box and press Enter. Type Start Menu in the Search This PC search box and press Enter. When the search is completed, double-click on the Start Menu folder to open the folder. (See Figure 2.)
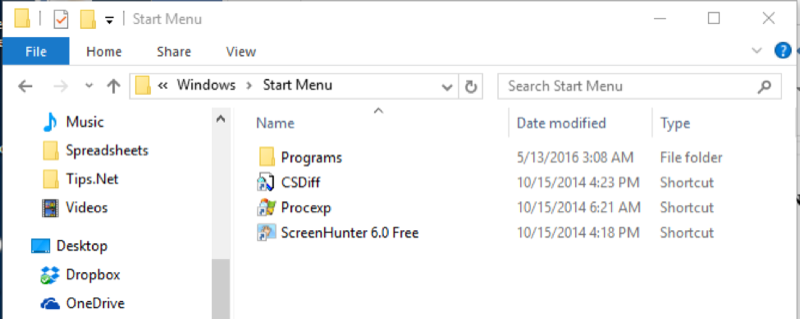
Figure 2. The Start Menu folder.
Double-click on the Programs folder to display more folders and programs installed on your Windows 10 system. As with the Start Menu folder in Windows 7, you can organize what appears in the folders, create new subfolders, rename existing subfolders, and move files between folders.
Remember that there is no right or wrong way to organize the All Programs menu. Indeed, how you organize it is entirely up to you and your preferences in how you want to work with your computer.
![]()
![]() This tip (12451) applies to Windows 7 and 10.
This tip (12451) applies to Windows 7 and 10.
Windows takes advantage of many different operating system components called services. Most of the Windows services are ...
Discover MoreDoes your keyboard seem a bit sluggish or a bit too quick when you hold down keys? You can adjust how the keyboard ...
Discover MoreSometimes things appearing on the screen are a bit too small to read easily. One possible solution is to adjust the size ...
Discover More2019-02-21 14:57:12
Allan
My windows 7 Start menu has some programs with an icon, while all others have the usual folders icon. How can I eliminate the program icons and have all programs use the folder icon? See attached image. (see Figure 1 below)
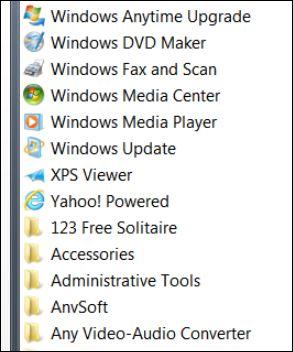
Figure 1.
2019-02-19 06:45:04
Ray
In Windows 10:
1. The search for My PC opened File Explorer
2. The search for Start Menu in This PC (in File Explorer) did not find the folder.
A manual search of This PC > System (C:) > Windows (The path shown in fig1.) failed to find a folder named Start Menu.
Where is it?
Later: Search This PC for "Start Menu" and for Start* did not find the Start Menu folder.
More: Finally found it by typing Start Menu in the "Type here to search" box. This found the folder in PC/system(C)/ProgramData/Microsoft/Windows.
On further examination the folder is Read Only.
Question. Why did the Start Menu show up when searched for in the 'type here to search box' but NOT when searched for in This PC?
2019-02-18 09:45:01
David in Mississippi
Finding the Start Menu > Programs folder doesn't work the way you describe - Latest Win 10 as of Feb 2019.
I've done some research and it seems the listings on the Start Menu (not the tiles) come from TWO places, C:\ProgramData\Microsoft\Windows\Start Menu\Programs for ALL users, and %appdata%\Microsoft\Windows\Start Menu for the currently logged-in user.
What we really need is an app that provides us a tree view of the current start menu and allows us to shuffle (drag and drop) items within that tree view, create folders, delete (hide) listings, etc.
Copyright © 2025 Sharon Parq Associates, Inc.
Comments