By default, Windows 10 uses a default pointer size and color. For most users, these default settings work fine. For others, these settings don't work so well. Whether it's that the pointer size is too small or that the white pointer against lighter colors is hard to see, it's helpful to customize the pointer. Within Windows 10, you can change the pointer size or color quickly and easily.
To change either of these mouse pointer options, simply follow these quick steps:
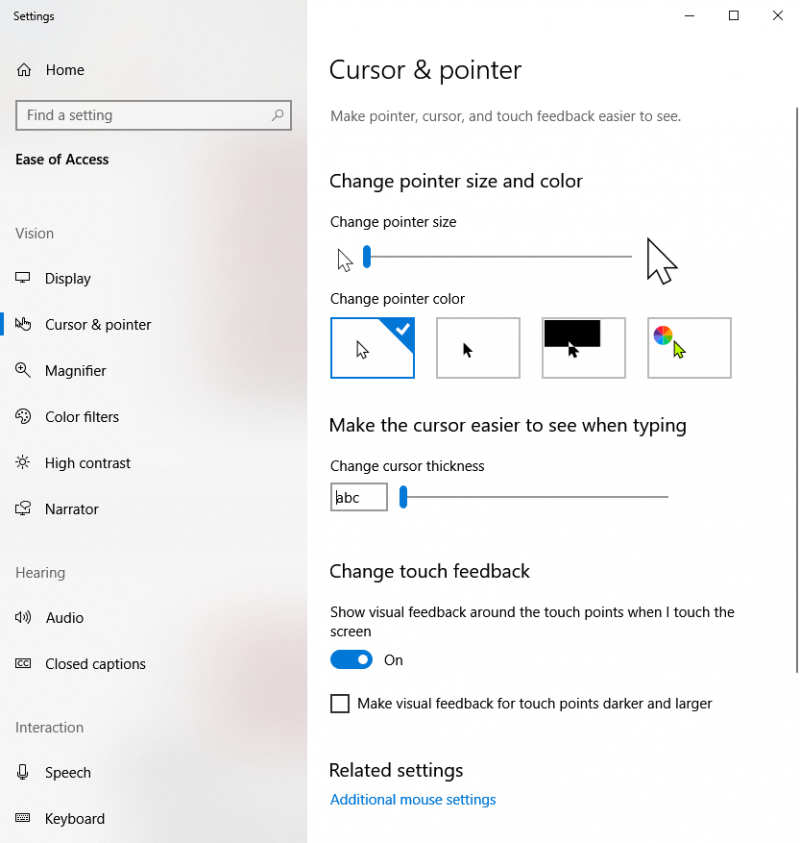
Figure 1. The Cursor & Pointer section of the Settings dialog box.
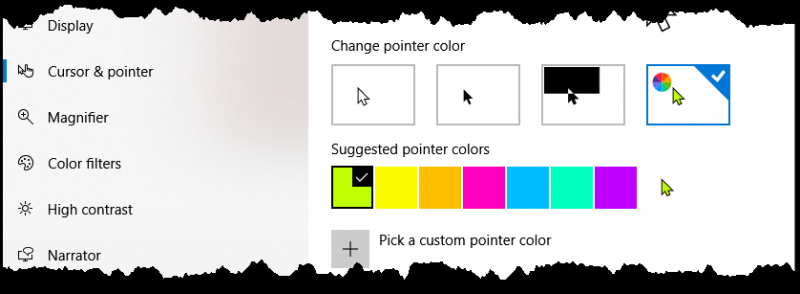
Figure 2. The color options of the Cursor & Pointer section of the Settings dialog box.
If you had a hard time with the default cursor settings, or you simply grew tired of the small white pointer, you now know how to change it to a style you prefer.
![]() This tip (13670) applies to Windows 10.
This tip (13670) applies to Windows 10.
If you're left-handed, using a computer that by default is setup for right-handed users can be tricky. With Windows 10, ...
Discover MoreIf an older program no longer runs under Windows, you may still be able to get some life out of it by changing its ...
Discover MoreHave you ever needed to scroll through an inactive window while keeping another window active? This tip will show you how ...
Discover More2019-09-02 18:26:20
Hawkmeister
As a 'lefty' periodically I get frustrated that the pointer doesn't point where I want to select. 99% of the time it's not a problem.
I have found instructions on how to switch the pointer arrow. It will work until the next Windoze Fupdate fouls it up, and changes it to point the previous way. (And probably change my default browser back to Edge... Grrr)
On opening this suggestion, I was hoping for a bit more depth in the content. Oh well...
Copyright © 2025 Sharon Parq Associates, Inc.
Comments