Over the years there have been several times I have needed to batch rename groups of files. Whether this is 10 files or 100, the process can be time consuming and tedious. Fortunately, Windows provides a way to quickly rename a group of files quickly, as long as you are OK with the file names following the same naming structure and to be in sequential order.
To rename your files quickly follow these steps:
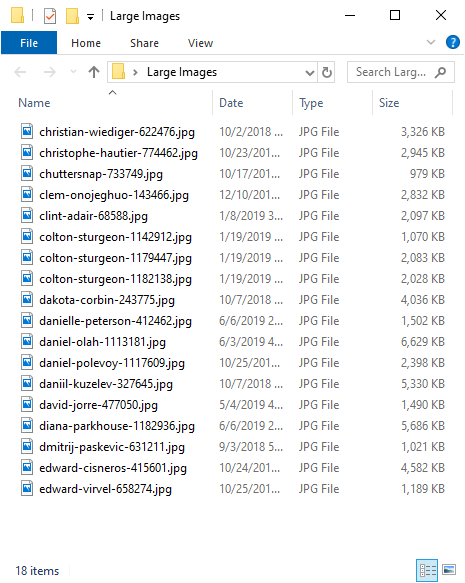
Figure 1. Explorer window with several files selected.
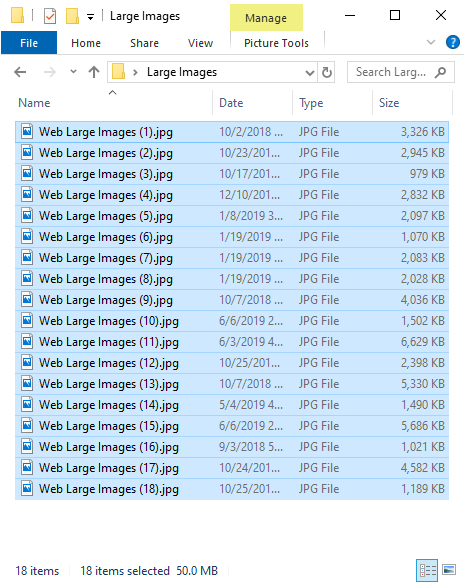
Figure 2. All files of Explorer Window renamed with same naming structure.
Now you can quickly edit a large group of images to have the same common naming structure, without downloading any third-party software.
![]()
![]()
![]() This tip (13644) applies to Windows 7, 8, and 10.
This tip (13644) applies to Windows 7, 8, and 10.
Files are the basis of how information is stored on a disk drive. In order for files to be organized and effectively ...
Discover MoreWindows determines a program to use with a particular file based on the file's type. If you want to temporarily override ...
Discover MoreIf you have a file that you're sure you want to permanently delete (instead of having it go to the Recycle Bin) it's an ...
Discover More2020-06-22 02:29:13
gerdami
@Sheryl
Yes, with FreeCommander XE
2020-06-21 16:31:05
Sheryl
That's fine when you want to rename all the files to the same name. Is there a way to change the first few characters of each file name to the same first few characters. For instance: how would you change all file names beginning with "WindowsTipsblahblahblah.pdf" to "WTblahblahblah.pdf", keeping the rest of the file name the same as it was?
2019-06-18 02:41:45
gerdami
FreeCommander XE has a very good renaming feature that does more than this tip.
2019-06-17 22:35:56
Bob Ama
At one point Windows appended a date & time stamp to a large number of my files. "budget.xlsx" became "budget (2019_06_17 19_34_34 UTC).xlsx" and "essay.docx" became "essay (2019_06_17 19_34_34 UTC).docx", for example.
I was able to rename all of them using the utility found at https://www.advancedrenamer.com/. It's not the most intuitive program you've ever used, but it did the job quite well. It sure beats having to manually rename all of those files one by one by one by one.
Copyright © 2025 Sharon Parq Associates, Inc.
Comments