I deal with a lot of files; it is not unheard of having a folder with easily over several thousand items inside. At times I have to do things with these files, such as duplicating, moving, deleting, and so on. As I work with these files it's handy to have some shortcuts available to help me out. Fortunately, Windows 10 has some selection-related shortcuts available that I have found helpful. These selection shortcuts are often overlooked, but if you deal with folders with a lot of contents you should stop overlooking them and see if they can help you out, too.
Within the ribbon interface of a Windows 10 Explorer window, you will notice to the right of the ribbon a "Select" grouping. This grouping consists of three quick shortcuts: Select All, Select None, and Invert Selection. (See Figure 1.)
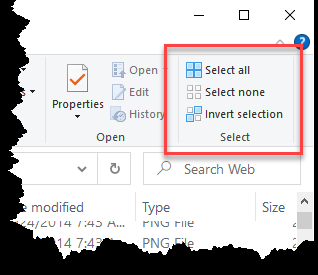
Figure 1. The Selection grouping of the Windows Explorer Window.
I specifically find the Select Inverse option helpful when working with large files such as with one folder that had over 5,000 items in the folder. It allowed me to quickly copy the folder contents into two separate folders. By first selecting the first half, copying it over, and then selecting the inverse to deselect the first selection and select the remaining items.
Make sure you remember these often-overlooked file Explorer shortcuts the next time you are working with the contents of folders with large amounts of sub-folder items.
![]() This tip (7780) applies to Windows 10.
This tip (7780) applies to Windows 10.
The Run dialog box allows you to quickly run or start a program using quick keystrokes. The Run dialog box can also help ...
Discover MoreNavigating Windows 10 File Explorer with your mouse is easy. As easy as using your mouse might be, using keyboard ...
Discover MoreWindows allows you to easily create any number of shortcuts you desire. If you want to get rid of those shortcuts at some ...
Discover MoreThere are currently no comments for this tip. (Be the first to leave your comment—just use the simple form above!)
Copyright © 2025 Sharon Parq Associates, Inc.
Comments