Setting Signatures within Mail
Written by Eric Wyatt (last updated September 3, 2018)
Often when using email, it is helpful to add an email signature. An email signature is a block of information added to the bottom of any outgoing email. Typically email signatures are setup to provide information that the sender believes the recipient will benefit from having. In Mail adding an email signature is a simple process.
- With the Mail app open, click the Settings icon (it looks like a small gear) in the left-most column. The Mail app displays the Settings menu on the right side of the Mail app.
- Click on Signature in the Settings Menu. Mail displays the Email Signature window. (See Figure 1.)
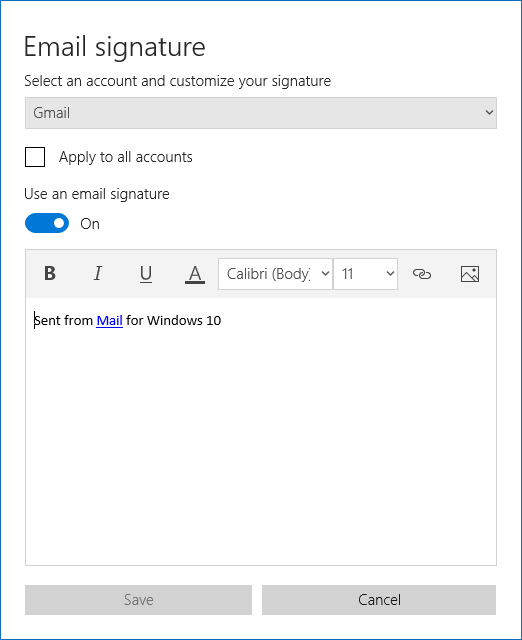
Figure 1. Mail app Email Signature window with default signature.
- Specify which account you want the signature used for. (This only has bearing if you are using multiple email accounts. If you want the signature used for all of your multiple accounts, then you can click the Apply to All Accounts check box.)
- Enter the information you want to include in your email signature. (See Figure 2.)
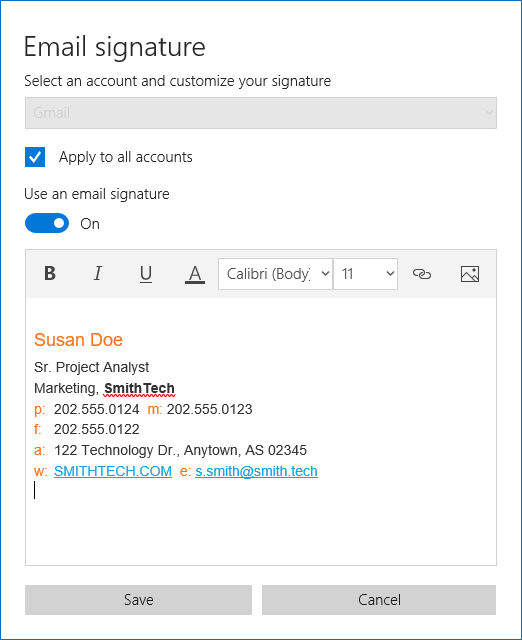
Figure 2. Mail app Email Signature window with new signature.
- Click Save.
Email signatures can include HTML elements, such as hyperlinks, formatting, and images. If you need to, you can use another program or online resource to create your email signature. If you use another program or online service, you can copy the information and paste it into the Email Signature window.
 This tip (1269) applies to Windows 10.
This tip (1269) applies to Windows 10.
Author Bio
Eric Wyatt
Eric Wyatt is a swell guy (or so his friends tell him). He is a formally trained designer and branding expert, bringing a wide range of skills to his Tips.Net articles. Learn more about Eric...
Use Cmd to Find Your Computer Serial Number
You can access your computer's serial number without looking all over on the outside of the box. Use the Command prompt ...
Discover More
Draw Where You Want to Go
When you need directions to just get to a certain general area, you can quickly use the Map app to get you there without ...
Discover More
Installing a Native Progressive Web App
Windows 10 with the Edge Chromium browser allows you to install Progressive Web Apps. These allow for fast installation ...
Discover More
Using the Snipping Tool
Being able to capture portions of the screen can come in handy for a wide variety of reasons. The Windows snipping tool ...
Discover More
Quick Event Creation
Windows 10 November 2019 update provides a quick method to add a calendar event. This new method allows you to create an ...
Discover More
Using the Disk Cleanup Wizard
There are a lot of files that "hang around" on your system that you probably don't intend to keep (if you even realize ...
Discover More
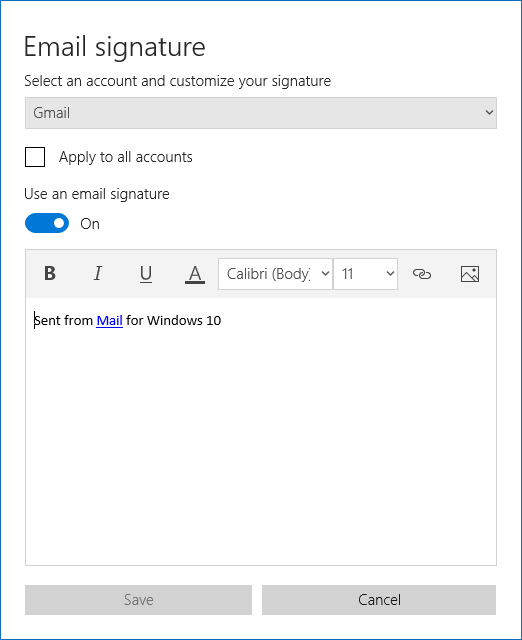
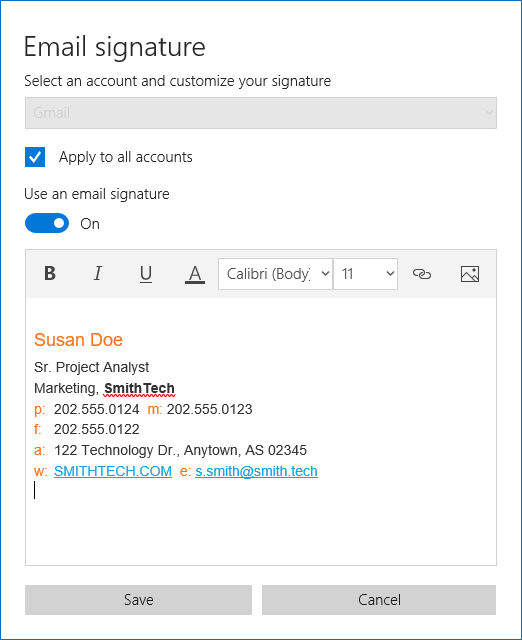
![]() This tip (1269) applies to Windows 10.
This tip (1269) applies to Windows 10.
Comments