Windows comes with a handy little utility called the Disk Cleanup Wizard. With the wizard, you can easily delete sets of files that typically collect on your system and consume valuable disk space. It's a good idea, therefore, to get into the habit of periodically running the wizard to help keep your disk clean.
You can invoke the wizard in a couple of ways. One way is by displaying the Control Panel and clicking System and Security. Scroll down and under the Administrative Tools heading you can click the "Free up disk space" link. You can also invoke the wizard through Windows Explorer (Windows 7) or the File Explorer (Windows 8 and Windows 10) by right-clicking on the drive you want to clean up, selecting Properties from the context menu, and clicking the Disk Cleanup button.
When the wizard starts, the first thing it does is to calculate how much space can be reclaimed by executing the clean up. This may take a few minutes, and you'll see a progress window like the following as it is doing its calculations. (See Figure 1.)
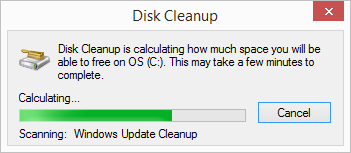
Figure 1. The Disk Cleanup progress window.
When the calculations are finished, the full Disk Cleanup dialog box appears. You can now scroll down through the various categories, check those files you want to be deleted, and clear the files that you don't want to be deleted. As you check and uncheck the boxes, a running total of how much disk space you'll gain is presented in the middle of the screen. (See Figure 2.)
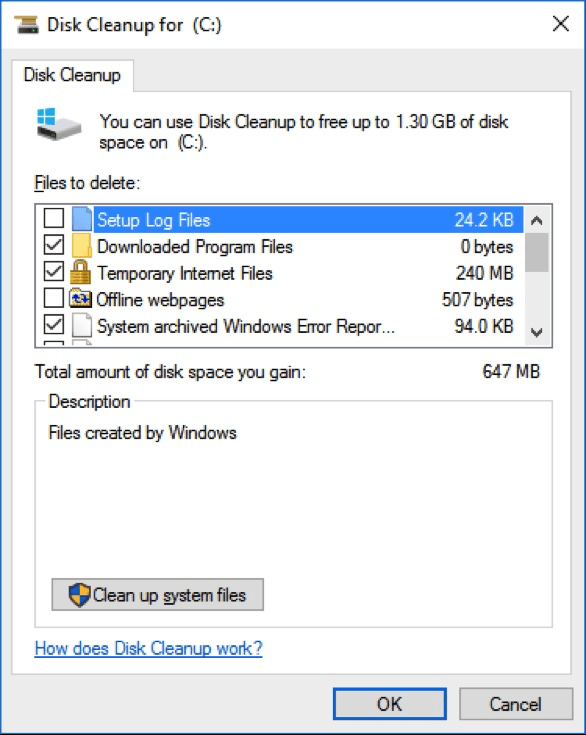
Figure 2. The Disk Cleanup dialog box.
On some versions of Windows and on some systems, the dialog box may include a More Options tab. If so, the tab presents the opportunity to also remove programs that you don't use and/or remove all but the most recent restore point. (If you don't see the More Options tab, try clicking the Clean Up System Files button to force it to be displayed.)
When you're satisfied with your selections, click OK to have the wizard delete the files you indicated should be deleted. Another progress window will display, and when it's finished, the wizard exits.
![]()
![]()
![]() This tip (12368) applies to Windows 7, 8, and 10.
This tip (12368) applies to Windows 7, 8, and 10.
A staple for many people's emails is the inclusion of a signature. Signatures, if enabled, are added automatically to any ...
Discover MoreMemories are an important part of our lives. Keeping track of those memories is important, too. The Photos app within ...
Discover MoreThe next time you need to perform calculations at your computer, there's no need to fire up a big spreadsheet program or ...
Discover More2018-01-29 11:41:57
len richard
Why is there no explanation of if what deleting these files will do, any risks involved. You just don't show a graphic of a small portion of what can be deleted then let the user willy nilly delete stuff
Copyright © 2025 Sharon Parq Associates, Inc.
Comments