Timers are always helpful in our lives today. We use them for cooking, gaming, and counting down for various reasons. The Alarm & Clock app allows for easy countdowns using the Timer tab. (See Figure 1.)
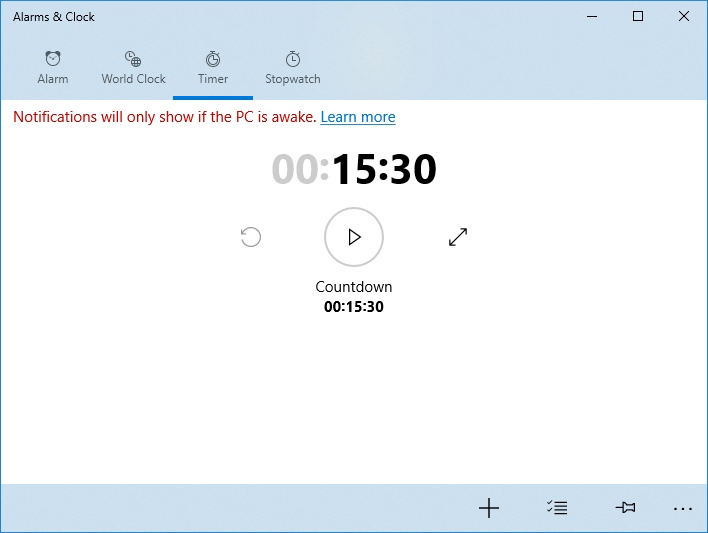
Figure 1. The Timer tab of the Alarms & Clock app.
By default, the Timer tab has a default timer for you set at 00:15:30. Windows will allow you to create up to 20 timers, which can all be run at the same time. An important note: Timers will only work properly when your computer is actually on. The Timer tab displays a Notifications Will Only Show If The PC Is Awake disclaimer. Some Windows 10 systems have InstantGo installed which allows the networking and clock functions to keep going while your PC is asleep.
To start using the Timer:
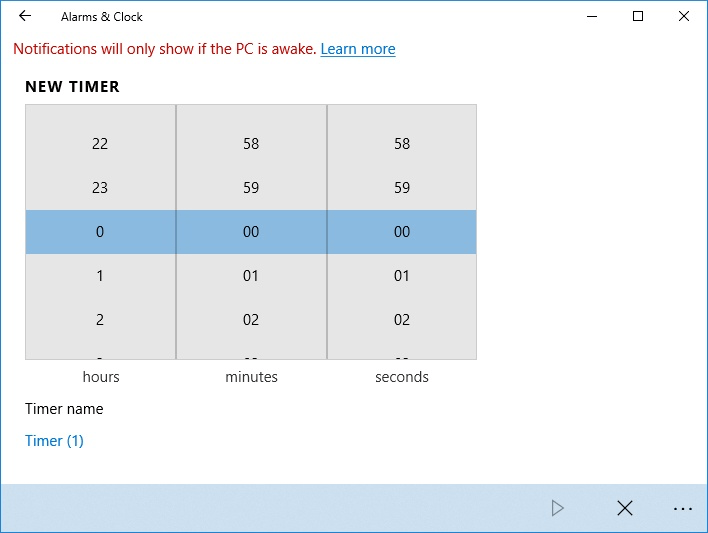
Figure 2. The Add New Timer window.
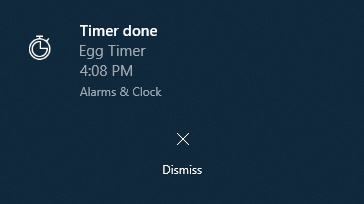
Figure 3. The timer notification.
While you're using the timer you can click on the Pause button to temporarily suspend the timer. You can also click on the Reset button, even while the timer is going, to reset or restart the timer. You can enlarge the timer by pressing the Expand button; this will enlarge the timer to make it easier to view from across the room.
Pin the timer to the Start menu
Unlike the clocks you can set up under the World Clock tab, you cannot pin a specific timer to the Start menu. You can, however, pin the Timer tab itself to the Start menu. When you press the pinned tile in the start menu it will open the Timer tab of the Alarms & Clock app. To pin the Timer to the Start menu:
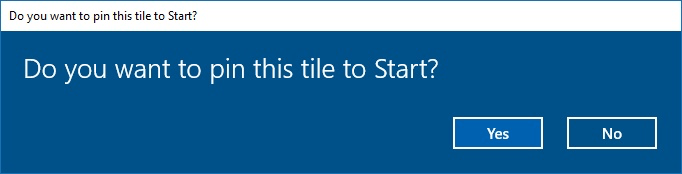
Figure 4. The Do You Want To Pin This Tile To Start dialog box.
Whether you need to track the amount of time until the eggs are done or until you return a phone call, keeping track of multiple timers with the Alarms & Clock app will help you stay on time.
![]() This tip (13516) applies to Windows 10.
This tip (13516) applies to Windows 10.
There may be times when you need to insert special characters that aren't found on your keyboard. Windows provides a ...
Discover MoreTime today is a trackable in many ways. Windows 10 includes the Alarm & Clock app that allows you to manage time in ...
Discover MoreThe Mail app is a great way to access your e-mail. This tip shows you how to get started quickly and easily.
Discover MoreThere are currently no comments for this tip. (Be the first to leave your comment—just use the simple form above!)
Copyright © 2025 Sharon Parq Associates, Inc.
Comments