While we tend to know where we live, often we have family and friends that live in different parts of the country or even the world. Not only are we separated by miles but often time zones. Keeping track of the time zones can be tricky—do you add or subtract from your local time, do you account for Daylight Savings Time or not? With the Alarms & Clock app found in Windows 10, Windows offers a simple and easy way to keep track of the time for any location you need.
To keep track of time in various parts of the world Windows offers the World Clock portion of the Alarms & Clock app. To open the Alarms & Clock app, click the Start button and scroll to and click on Alarms & Clock. Windows displays the Alarms & Clock app. Then click on the World Clock tab. (See Figure 1.)
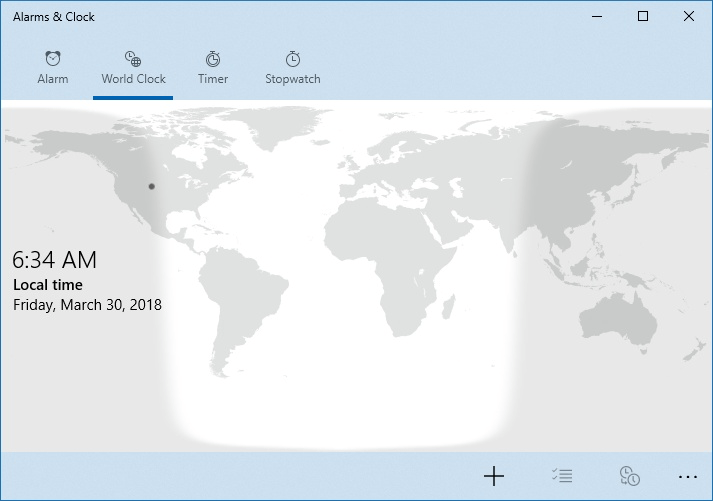
Figure 1. The World Clock tab of the Alarms & Clock app.
The World Clock tab allows you to see what the time is, as the name implies, throughout the world. By default, the World Clock tab has one clock created which shows the time and date for your location.
Where the World Clock tab comes in handy is that you can set up several clocks, each showing the time for the areas you designate. To add a new clock for your desired location, follow these steps:
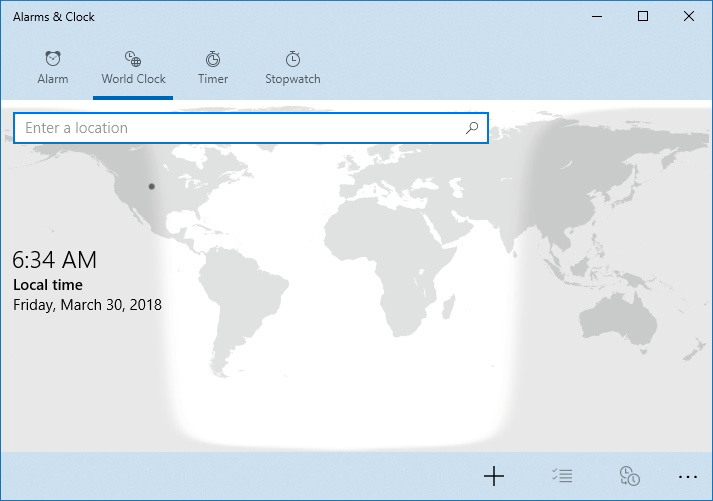
Figure 2. The Enter Location search bar of the World Clock tab of Alarms & Clock app.
Windows allows you to create up to 10 clocks. Once you have added the clocks you want, the World Clock tab allows you to do some additional things with the clocks you have created.
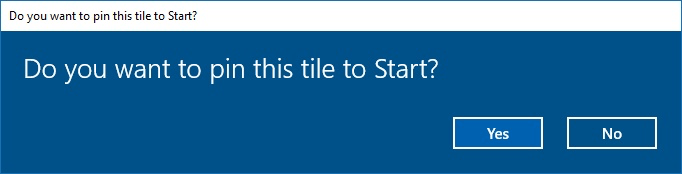
Figure 3. The Do You Want To Pin This Tile To Start dialog box.
Now with the World Clock portion of the Alarms & Clock app you can easily keep track of any part of the world that you need too. Now the only question is where?
![]() This tip (13513) applies to Windows 10.
This tip (13513) applies to Windows 10.
In a busy world, with so much going on it's often important and necessary to track time. Fortunately, the Alarms & Clock ...
Discover MoreYour local meteorologist has access to some handy weather maps. With Windows 10 and the Weather app, you have access to ...
Discover MoreWindows 10 November 2019 update provides a quick method to add a calendar event. This new method allows you to create an ...
Discover MoreThere are currently no comments for this tip. (Be the first to leave your comment—just use the simple form above!)
Copyright © 2025 Sharon Parq Associates, Inc.
Comments