Over the years, like it or not, mobile phones have changed the way many people type. Our mobile devices introduced us to both Text Suggestions and Autocorrect. If you have ever wished to have these features on your desktop PC, with Windows 10 now you can.
Turning both on is quick and simple. Follow these few steps:
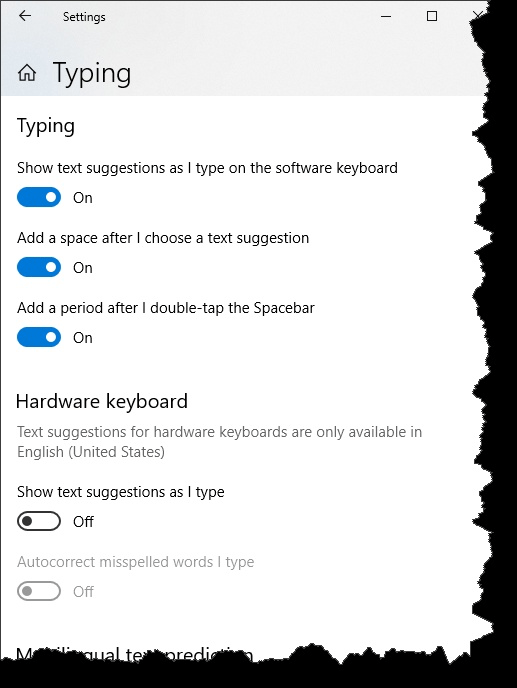
Figure 1. The Typing Section of the Settings Dialog.
Now as you type Windows provides three text suggestions in a small box above the words you're typing. As you continue to type, the suggested words in the box update to words related to what you're typing. For example, if you want to type the word "suggestions," as you type the choice of words continues to modify. When you type "sug" the box might suggest signature, sign, and sugar. However, typing "sugge" changes the options to suggest, suggested, and suggestions. You can then click the desired suggestion. You can also press the Up arrow key to "enter" the box, then use the Right and Left arrow keys to highlight the desired word. Pressing Enter results in your selection being inserted in what you are typing. (See Figure 2.)
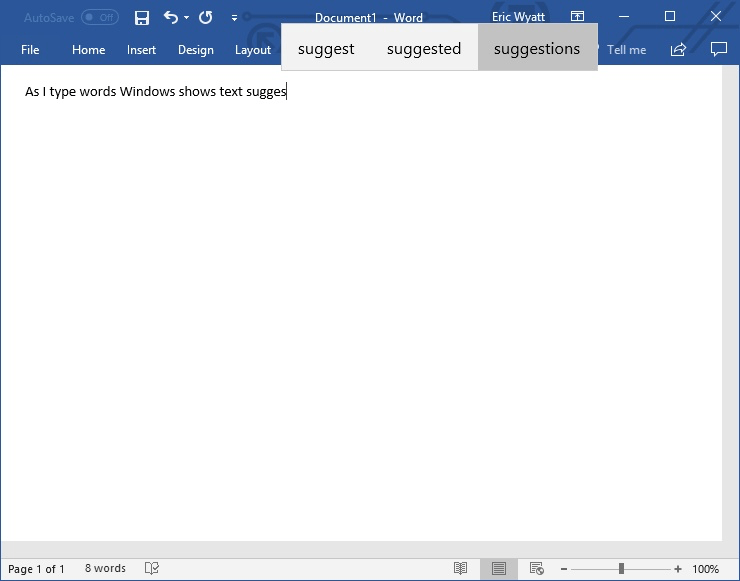
Figure 2. The Text Suggestion choices shown as you type.
With Autocorrect, if you accidently type the word "yuou" it will automatically (and immediately) correct the word to "you." If you do not want the Autocorrected word and need the original spelling, you can press ctrl+Z to undo the correction.
Using Text Suggestions and Autocorrect can help you with your typing. One thing to note is that as of writing this article while you can turn Text Suggestions on without Autocorrect being turned on, you cannot turn Autocorrect on without having Text Suggestions turned on.
![]() This tip (13545) applies to Windows 10.
This tip (13545) applies to Windows 10.
If you've ever found it tedious to do copy/paste with one piece of information at a time, you'll really like M8 Free ...
Discover MoreNeed to find out which files are hogging the most space on your hard drives? The WizTree utility can analyze your drives ...
Discover MoreGot a program on your system that you can't get rid of? Here's a handy little program that Microsoft provides that may be ...
Discover MoreThere are currently no comments for this tip. (Be the first to leave your comment—just use the simple form above!)
Copyright © 2025 Sharon Parq Associates, Inc.
Comments