With the release of the Windows 10 Fall Creators Update, Windows gained a new speech-to-text feature. The Dictation feature of Windows 10 is an easier and faster way to transcribe the words you speak, into text you can edit on your computer.
Voice dictation is simple and easy to use with no settings to modify or edit. However, you do need to have a microphone, as Windows cannot hear you otherwise. While I use a headset that includes a microphone, you can use any microphone that connects and works with your computer system. Dictation is also currently only available in US English, with no support for other languages available.
Once you're ready to start using voice dictation you simply press Win+H. This opens the dictation toolbar. (See Figure 1.)

Figure 1. The Dictation toolbar
When the Dictation toolbar is activated, you will hear (if you have speakers or headphones connected) an audible tone letting you know that dictation is ready. Once dictation is activated and ready you can start have your words converted to text when the insertion point is inside any area in which you would normally type. (See Figure 2.)
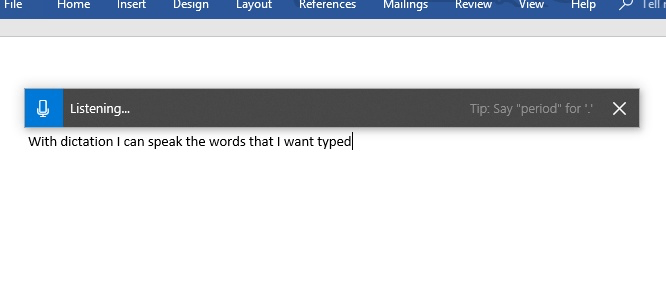
Figure 2. Dictation transcribes the words you say.
Dictation will listen for you to speak and transcribe any words right away. If, after 5 seconds, it does not hear you, it will stop listening. This will be signaled by the same tone as earlier. Dictation will also stop listening if you start typing or editing the text. When dictation stops listening you can have it start again by pressing the microphone in the Dictation toolbar. If dictation does not resume you may need to close the Dictation toolbar and restart dictation by pressing Win+H again.
With Dictation in Windows 10 you can quickly enter text while giving your fingers a little bit of rest.
![]() This tip (13554) applies to Windows 10.
This tip (13554) applies to Windows 10.
By using the alarm capabilities of Windows, you can make sure you never miss another important time again. This tip shows ...
Discover MoreWindows 10 allows you to set Data Usage limits for your computer. This is helpful when your computer has a metered ...
Discover MoreMaximizing your system's performance is an ongoing activity that requires in-depth knowledge of various components. ...
Discover MoreThere are currently no comments for this tip. (Be the first to leave your comment—just use the simple form above!)
Copyright © 2025 Sharon Parq Associates, Inc.
Comments