Ever since I got my first smartphone several years ago, I have discovered that, while I have been using a mouse for years, I got accustomed to what is referred to as "reverse scrolling." If you're unfamiliar with this term, it means that instead of rolling your mouse wheel down to scroll a web page or document upwards, you roll your mouse wheel up—the movement of the wheel matches the movement of the page or document. This motion causes the page to scroll as though you are moving or pushing the page up. For some reason, I find this scroll motion easier and a more consistent experience across my devices.
To change how your scroll wheel functions, you will find there is not a simple setting change. You need to make the change using the Device Manager and Registry. You need to use the Device Manger to identify your mouse information to make finding it in the Registry easier.
Obtaining Your Mouse Information
As stated, to obtain the mouse information we need to use the Device Manager. To do this, follow these steps:
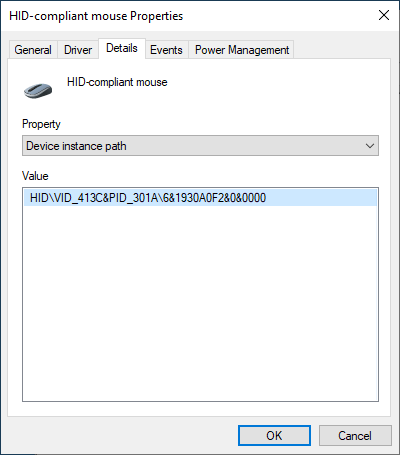
Figure 1. Mouse Properties window.
Note the VID ID number for your mouse; you need to jot it down somewhere. In my case it is HID\VID_413C&PID_301A\6&1930A0F2&0&0000. Once you have this number you can close the Mouse Properties window and the Device Manager window.
Modifying the Registry
The next step is to go into the Registry Editor to enable reverse scrolling. To do this, simply follow these steps:
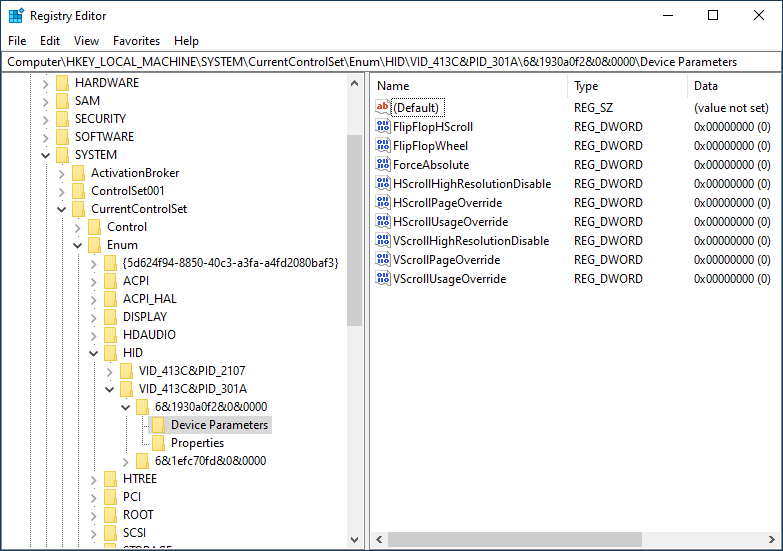
Figure 2. Registry Editor showing Mouse VID ID.
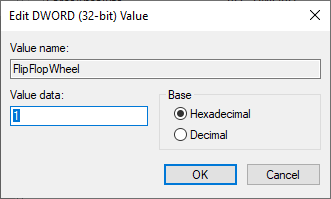
Figure 3. Edit DWORD (32-bit) Value dialog box for the FlipFlopWheel value.
Once you restart your computer the reverse scrolling should be enabled. If you desire to change the setting back, repeat the steps above, and at step 7 change the "1" back to a "0" and again restart your computer.
With reverse scrolling enabled you may find a more consistent scrolling experience across your devices.
![]() This tip (13647) applies to Windows 10.
This tip (13647) applies to Windows 10.
If you don't like the name that was assigned to your computer when it was put together, it's pretty easy to change. This ...
Discover MoreDvorak keyboards can provide more efficient typing as well as make the keyboard characters more accessible to those who ...
Discover MoreDid you know that Windows automatically starts extra programs whenever you boot your system? If you want to see which ...
Discover More2019-06-24 22:46:36
Don Mattocks
Thank you Eric. I often use my Win 10 laptop on my desk with my iMac to transfer things back and forth. As you know the iMac scrolls one way and the Win 10 laptop the opposite way. Now they are the same. Many kudos and Thank-you's.
Copyright © 2025 Sharon Parq Associates, Inc.
Comments