For most of us, when we finish using a file and no longer need it on our computer, we simply delete the file. As you know, deleting the file only sends it to the Recycle Bin, which means the file can be restored at any time. Once you know for sure that you do not need the file(s) anymore, you might empty the Recycle Bin. What most users do not know is that the file is not actually deleted. Windows essentially removes the file from being visible and allows for new data to be written in its space if that space is needed.
This approach to deletion can come in handy as often the data can be recovered using data recovery software. This can pose a problem however if the file(s) you are deleting are sensitive or private in any way. If you press Shift+Delete to delete a file, which we're told will permanently delete the file, your file can still be recovered using data recovery software.
To safely and completely eliminate deleted files you need a way to actually overwrite the data that has been deleted. By overwriting the file's data, you can make it so the data is not recoverable with recovery software. There are third party programs available that say they will completely erase the files, but there is a way to do this that is built into Windows. It is using what is called the Cipher command from the Command prompt.
Before you use this tip, you need to keep two important things in mind:
To use Cipher to permanently erase the previously deleted files, follow these steps:
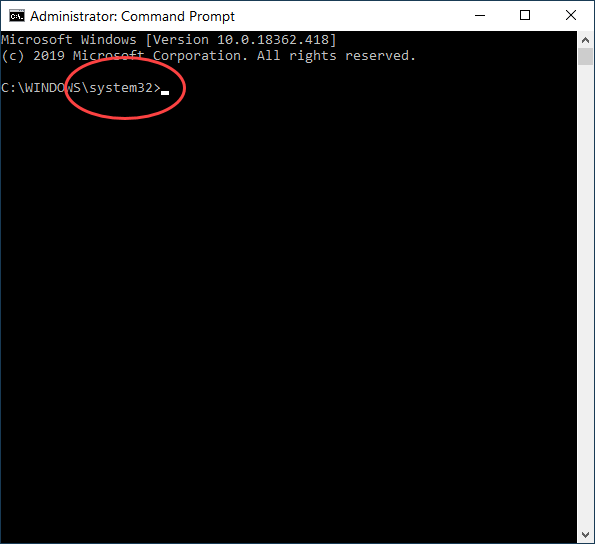
Figure 1. Command Prompt showing that it is being run in Admin mode.
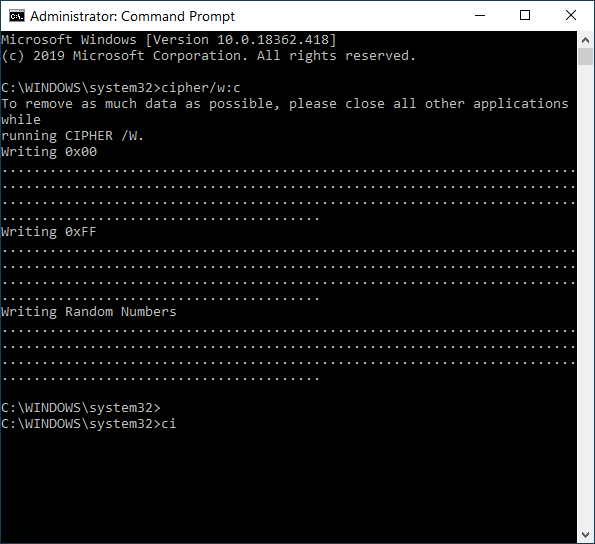
Figure 2. The Command Prompt Window after Cipher has completed.
As Cipher runs it writes over all the available space three times. The first pass it writes the value 0x00 over each byte, then the value 0xFF, and then on the third pass it writes random values. This ensures that the data is garbled and non-retrievable.
Before you choose to run Cipher, there is something you need to realize: It can take a long time to run. The length of time depends on whether you've run the program before and how large the drive is. For instance, we ran it on a 1 TB drive that only had about 50 GB of data on it. This means that there was about 950 GB of free space on the drive. Cipher, in this instance, took a bit over 12 hours to run. During that time, we could not run any other programs, which essentially made the computer unusable while the program was running.
With that caveat understood, you may still want to use Cipher if you are concerned about the sensitivity of the files you previously deleted in Windows. In today's world you can never be too careful when it comes to protecting your data and Cipher allows for an extra layer of protection.
![]() This tip (13699) applies to Windows 10.
This tip (13699) applies to Windows 10.
Command Prompt has been around for a while in various versions of Windows. With Windows 10 the Command Prompt window has ...
Discover MoreIf you work at the command level very much, you may want to change the fonts that are used. You can control what ...
Discover MoreA niche command that sometimes comes in handy is the FOR loop. It has several forms and therefore can serve several ...
Discover More2019-11-11 09:09:06
Len Richards
Why don't you mention there is software free you can install and when you want to delete sensitive files you can right click the file and select the delete option ... you can set how many times to overwrite ... why don't you mention how to get to recycle.bin folder *name depends on version of windows and just use the del command to remove the files ... gone in a second ...
yes this is a windows tips newsletter but why not mention far easier methods that are for windows that don't come with windows
Copyright © 2025 Sharon Parq Associates, Inc.
Comments