It has been known for some time now that the glow from the various devices we use can affect our sleep, or circadian rhythm. In a world increasingly populated with various devices that we look at day-in-day-out this can result in a lack of sleep. I don't know about you, but I enjoy my sleep. In Windows 10 you can go in and turn on a setting that helps minimize the effects of monitor glow by changing the color temperature of your monitor automatically.
Typically, your monitor emits a blue tone, this mimics the lighting we are used to seeing during the daytime. By shifting your monitor to a warmer color rather than the "bluer" color that it is typically set to, you help yourself fall asleep when you finally drag yourself away from the computer at the end of a late-night work session.
To configure your computer for Night Light, follow these steps:
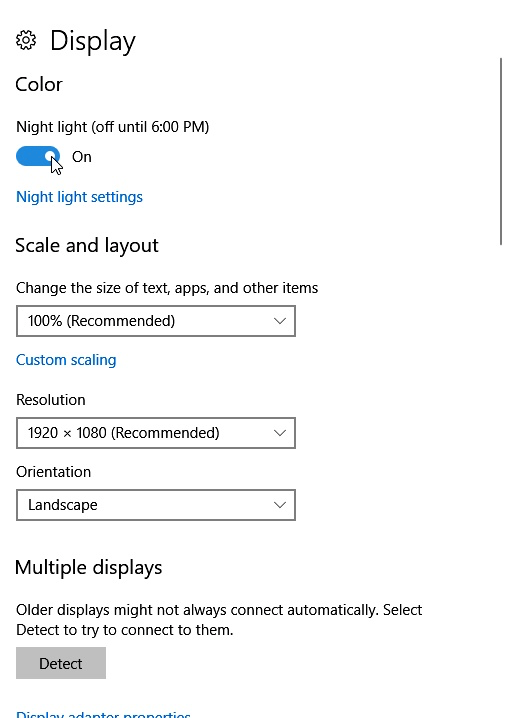
Figure 1. Turn on Night light (off until 6:00PM).
Night light will now turn on automatically at the time that is displayed above the toggle.
![]() This tip (5922) applies to Windows 10.
This tip (5922) applies to Windows 10.
Does your keyboard seem a bit sluggish or a bit too quick when you hold down keys? You can adjust how the keyboard ...
Discover MoreWindows provide a surprising amount of flexibility when it comes to what you see on the screen. You can even make changes ...
Discover MoreWindows does a lot of nuancing to provide the user with a pleasing visual experience. All this attention to detail, ...
Discover MoreThere are currently no comments for this tip. (Be the first to leave your comment—just use the simple form above!)
Copyright © 2025 Sharon Parq Associates, Inc.
Comments