Many people, as they use their computer, find it easier to have the contents of their screen read back to them. For some it might be a matter of the text is too hard to read, either it's too small or it doesn't have enough contrast. For others, it might be that they process information better as it's read to them.
Whatever the reason might be, Windows 10's Magnifier utility can help you out. I have covered the magnifier utility before in our Getting to Know the Ease of Access Center and Using the Magnifier articles. The new Windows 10 May 2020, or 20H1 update, brings with it a new read-aloud feature of the Magnifier. This add-on is incredibly easy to use, and if you have ever enabled Magnifier it is invoked using a key command and mouse click.
To use this feature, you first need to open the Magnifier dialog box. To do this press Win++ (in other words, hold down the Windows key and then press the Plus key). This opens the Magnifier dialog box. (See Figure 1.)

Figure 1. Magnifier dialog box.
Next, you have two options to start reading:
The use of the Ctrl+Alt keys is referred to as "modifier keys" and Windows allows these keys to be changed in the Magnifier portion of the Ease of Access section of the System Settings dialog box. You can access this by following these steps:
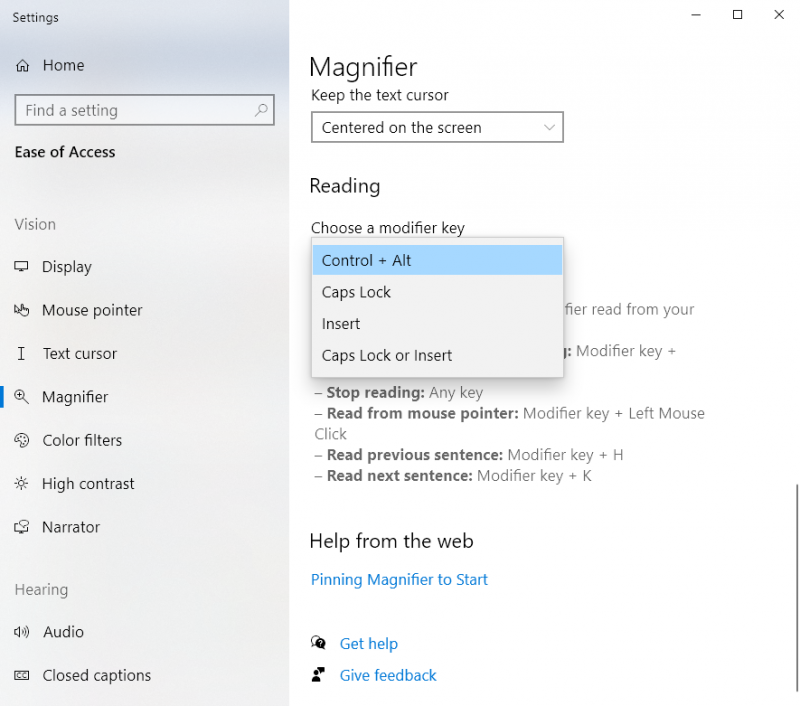
Figure 2. Options for Magnifier reading Modifier keys.
There are four choices available to you in step 3. The choices are:
The last option enables reading by pressing either Caps Lock OR the Insert key.
While reading you can use your keyboard to control certain reading capabilities. These controls are listed below
| Control | Result | |
|---|---|---|
| Modifier key(s)+K | Read the next sentence | |
| Modifier Key(s)+H | Read previous sentence | |
| Any key or mouse click | Stop reading | |
| Modifier key(s)+Enter | Start, pause, or resume reading | |
| Modifier key(s)+Left mouse click | Read from wherever mouse pointer was clicked. |
Now regardless of why you might need the information read out loud to you, you are able to quickly enable the reader function found within the Magnify utility.
![]() This tip (13778) applies to Windows 10.
This tip (13778) applies to Windows 10.
Sticky Keys is an accessibility feature designed for people who have trouble holding down two or more keys ...
Discover MoreSometimes when you update a driver, you find that your computer is performing worse than it did before the update. ...
Discover MoreIf you are blind or have a severe vision impairment, the Narrator feature provided in the Ease of Access Center found in ...
Discover More2021-12-10 11:05:34
Reg
I cannot get Magnifier to read Word or Excel documents aloud. When I place the curser on text it just reads "Microsoft Word Document" or the title of the file, if it has one. in the blue ribbon at the top of the window. I use Control-Alt-enter for this. It will, however, read aloud pages on The Net - Wikipedia, for instance. Any idease please.
Also, although I am very happy using Cntrl+Alt+Enter I notice that the left-hand mouse click does not work at all in this connection.
Copyright © 2025 Sharon Parq Associates, Inc.
Comments