In order to get to the Interaction settings, press the Win key, type (without the quotes) "Settings", and press Enter. Click the group with the heading "Ease of Access." By default, the Ease of Access settings come up with the Display settings selected, so you want to click one of the Interaction categories which appear all of the way down on the left side of the window: (See Figure 1.)
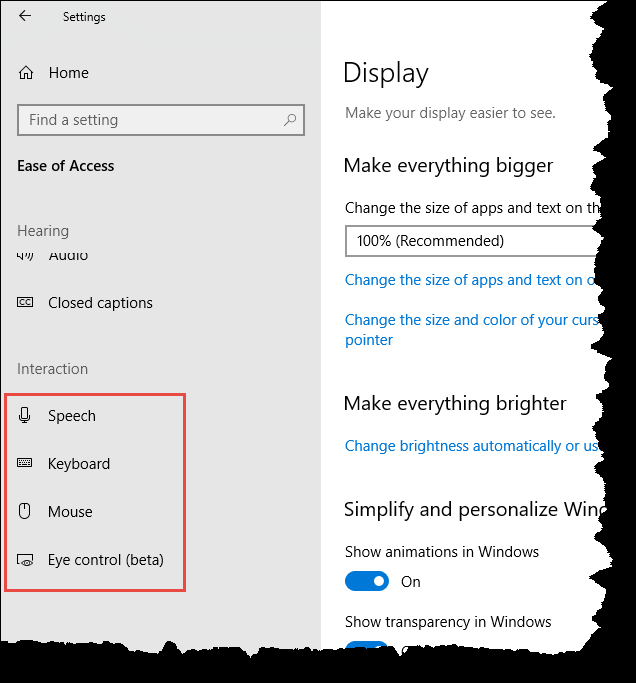
Figure 1. Choosing an Interaction option in the Ease of Access center.
As you can see from the figure, there are four categories under the Interaction group. The first one is for Speech. When you click Speech, you are presented with options that make your device easier to use if you have limited reach or strength. You can purportedly use dictation to make text entry easier if you're able to limit yourself to US English, but I can't make that work on my Windows 10 system. You're supposed to be able to press Win+H to start dictation, but when I did that and started talking, nothing happened (except I felt a bit embarrassed when my coworkers asked me why I was talking to my machine).
You can also use Cortana to help you get things done. Things that Cortana can do include:
You can change how you talk to Cortana by clicking the "Change how I talk to Cortana" link under the Speech category.
You can turn on speech recognition under the Speech category, by clicking the On/Off button under the Speech category. This takes you through a wizard that sets up your computer to recognize your voice. Once done, you're able to control your computer (e.g., start programs, click buttons, dictate text into documents, write and send e-mails, etc.) just by your voice. This is best done if you have a headset, which I don't, so I haven't personally tried out this capability.
The next category under the Interaction group is for the Keyboard. These settings can make it easier to type and use your keyboard if you have limited reach or strength. If you don't want to (or can't) use a physical keyboard, you can enable the on-screen keyboard by clicking the On/Off switch.
Another option is to tell your system to use "sticky keys," whereby you're able to enter keyboard shortcuts by pressing one key at a time. In addition to sticky keys, you can also have "toggle keys." When toggle keys are enabled, a sound will play whenever you press Caps Lock, Num Lock, or Scroll Lock. Then there are "filter keys." When these are enabled, the system ignores brief or repeated keystrokes and changes the keyboard repeat rates. Enabling filter keys opens another group of keyboard settings for "bounce keys" (so the system will wait before accepting additional keystrokes when you press the same key more than once), "slow keys" (to have your system wait before accepting keystrokes), and "repeat keys" (to delay repeated keystrokes when you press and hold down on a key).
The final keyboard setting is to change how keyboard shortcuts look. You can use the On/Off switch to indicate whether access keys will be underlined when available. (I find this to be a useful setting so that I can easily see if I've got access keys I can use in an application.)
The next category under the Interaction group is for the Mouse. As of this writing there is only one On/Off switch in this category, and that is to allow you to use the numeric keypad to move the mouse pointer. However, there is a hyperlink that allows you to "Change other mouse options." Why they just didn't put the other mouse options on this same screen is a mystery to me.
The final category under the Interaction group is a beta version of Eye Control. This lets you use eye tracking technology to control the mouse, type using an on-screen keyboard, and communicate with people using text-to-speech. Naturally, to use eye control you must have a supported eye tracking device. I don't have one, so I could not go any further in this category.
![]() This tip (13582) applies to Windows 10.
This tip (13582) applies to Windows 10.
Sometimes you need to go back and revisit an activity you were doing from a couple of days ago. With the new Timeline ...
Discover MoreSometimes when you update a driver, you find that your computer is performing worse than it did before the update. ...
Discover MoreSometimes for comprehension it works better to have something read out loud. Have what you are reading read out loud to ...
Discover MoreThere are currently no comments for this tip. (Be the first to leave your comment—just use the simple form above!)
Copyright © 2025 Sharon Parq Associates, Inc.
Comments