There are times where you may discover that after a driver has updated that something isn't working properly. You might run into this type of issue a lot if you are downloading and using pre-release drivers or perhaps the updated driver causes a device to fail. When this happens, you can use Device Manager to roll back the driver to a previously installed version. To do this, follow these simple steps:
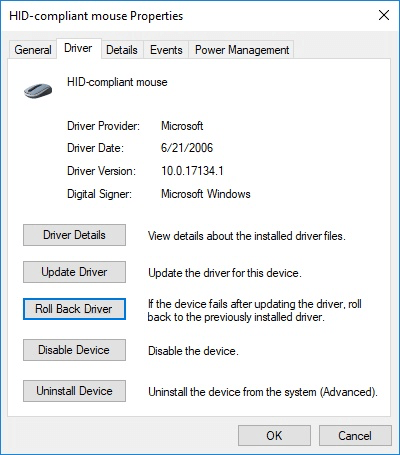
Figure 1. The Driver tab of the Mouse Properties dialog box.
Your computer will either roll back the driver automatically or it will display a confirmation screen asking if you're sure you want to roll back the driver. If you do, click Yes and Windows rolls the driver back to the previous version.
Now you're able to return your device to a previous driver state that you were comfortable with.
![]() This tip (114) applies to Windows 10.
This tip (114) applies to Windows 10.
The Narrator is an accessibility feature designed for people who have trouble reading text that's on the screen. Turning ...
Discover MoreSometimes you need to go back and revisit an activity you were doing from a couple of days ago. With the new Timeline ...
Discover MoreSometimes for comprehension it works better to have something read out loud. Have what you are reading read out loud to ...
Discover MoreThere are currently no comments for this tip. (Be the first to leave your comment—just use the simple form above!)
Copyright © 2025 Sharon Parq Associates, Inc.
Comments