Typically, when I am working on my computer I have multiple windows open. In the past, I have found that if I need to scroll through one window while keeping a specific window active, I could not scroll through another window without making it active. If I hovered over another window and started to scroll down the active window would start to scroll.
This can be frustrating as you need to scroll back to the active window and figure out how to see what's needed in the other window without making it active. Fortunately, Windows 10 allows you to scroll inactive windows with a simple setting change. To turn this feature on, just follow these steps:
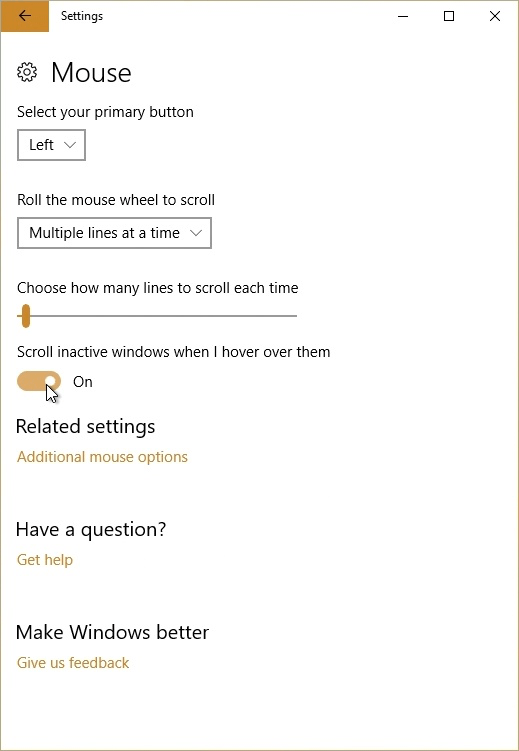
Figure 1. Turn on Scroll inactive windows when I hover over them.
Now with this setting turned on when you have more than one window open, and you hover over an inactive window you can scroll through that window without scrolling in the active window. This setting has saved me time and honestly a bit of frustration.
![]() This tip (5287) applies to Windows 10.
This tip (5287) applies to Windows 10.
There are a lot of malicious users on the Internet who are trying to break into other people's systems. One way to ...
Discover MoreYou can change the image that is displayed for your desktop background to your own picture. Changing the wallpaper to one ...
Discover MoreDesktop themes allow you to quickly and easily personalize your system so that what you see and hear while working can be ...
Discover More2021-04-06 22:53:49
Les
This is a great tip. I had the option selected, but didn't know this feature existed. Thanks!
Copyright © 2025 Sharon Parq Associates, Inc.
Comments