Change the Default Appended Name for New Folders
Written by Eric Wyatt (last updated January 20, 2020)
A common task when using Windows 10 is the need to copy a file or duplicate a folder. There are a wide variety of reasons why you might need to do this. You can also copy or duplicate an item multiple ways, such as selecting the item, then pressing Ctrl+C, then pressing Ctrl+V.
Whatever your reason is or how you copied the item, when the item is copied there is one constant that happens—Windows appends the file or folder name with "- Copy" at the end. In another tip we covered how to use the Registry to change the default name for new folders. By using the Registry again, you can change what is appended at the end of the copied file or folder name.
- Press Windows+R. Windows opens the Run window.
- Type "regedit" (without quotes) and press Enter. Windows opens the Registry Editor.
- In the left-side panel, navigate to HKEY_CURRENT_USER\SOFTWARE\Microsoft\Windows\CurrentVersion\Explorer.
- If you don't see a subkey called "NamingTemplates" you will need to create a new subkey and name it (without quotes) "NamingTemplates". You will see what appears to be a folder in the left side titled NamingTemplates. (See Figure 1.)
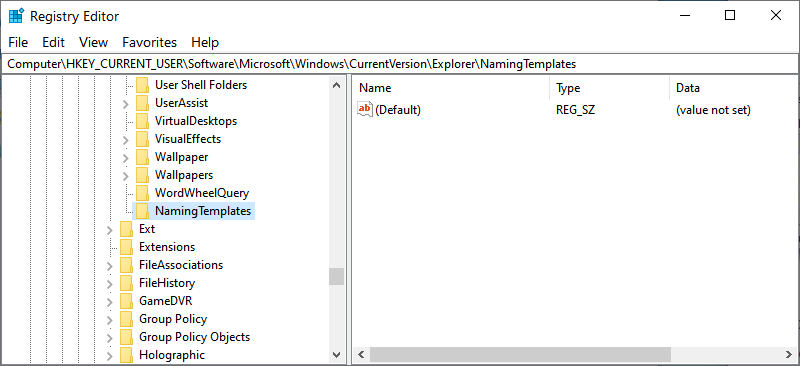
Figure 1. New subkey named NamingTemplates.
- Select the new subkey that you created. (You can do this by clicking on it once.)
- In a blank area of the right-hand window, right-click and choose New>String Value from the pop-up window. This creates a new, unnamed data value.
- Name the new data value "CopyNameTemplate" (without quotes) and press Enter to commit the new name. You should see two Reg_SZ data values in the right-hand window—one called (Default) and the other is the new CopyNameTemplate data value you just created. If you followed the previously mentioned tip above, you may have a third data value: RenameNameTemplate.
- Double-click on the CopyNameTemplate data value. This opens the Edit String dialog box.
- In the Value Data field enter the new text you want to appear when you copy an item. For me, I entered "%s Not Original". (See Figure 2.)
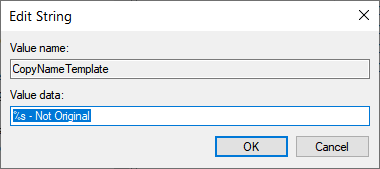
Figure 2. CopyNameTemplate with new value data entered.
- Click OK to close the Edit String dialog box.
- Close the Registry Editor. The changes you created take effect immediately.
- Now whenever I copy an item into the same window, rather than "- Copy" being added to the end of the file name, "- Not Original" is added. Just as it had before, the new addition to the name is added to the end of the file name copied from the previous file. (See Figure 3.)
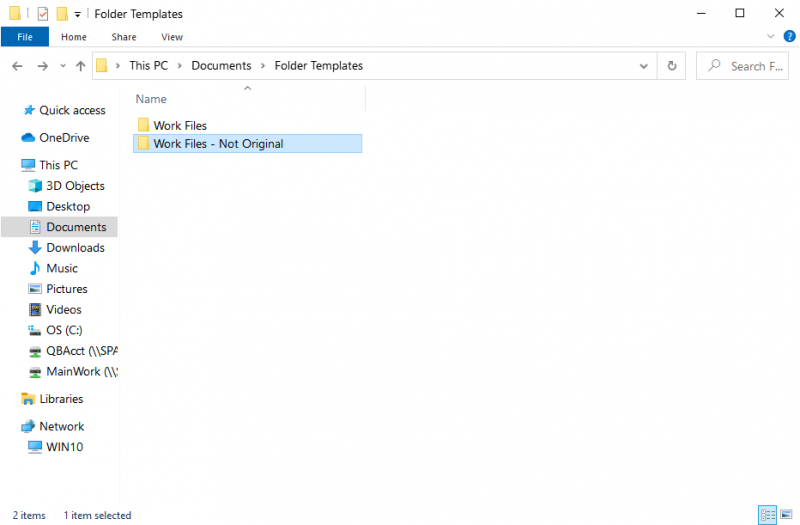
Figure 3. A copied folder using the new copy naming template.
- If you prefer for nothing to be added such as "- Copy" or "- Not Original," in step 9 above you simply enter "%s" in the Value Data field (step 9). Since Windows cannot name two files with the same name within the same folder Windows will add a sequential number to the end of the file name wrapped in parentheses, such as (2) or (3).
Altering the way Windows adds to your copied or duplicated files allows you to clearly label the newly created files with an easy name modifier that makes sense to you. This also allows you to have the name be appended with the name that best suits your work environment.
 This tip (13728) applies to Windows 10.
This tip (13728) applies to Windows 10.
Author Bio
Eric Wyatt
Eric Wyatt is a swell guy (or so his friends tell him). He is a formally trained designer and branding expert, bringing a wide range of skills to his Tips.Net articles. Learn more about Eric...
Defining Words Quickly
When reading a webpage, e-book, or PDF, Microsoft Edge can quickly show you the meaning of a word that you might need to ...
Discover More
Change the Default Name for New Folders
By default, when a new folder is created in Windows 10, the folder is titled "New Folder." Using the Registry, you can ...
Discover More
Disable Edge Chromium Background Processes after Closing
Edge Chromium allows for many new improvements, features, and enhancements. One feature, Background Processes, can use up ...
Discover More
Changing a Program's Compatibility Settings
If an older program no longer runs under Windows, you may still be able to get some life out of it by changing its ...
Discover More
Enable or Disable Mouse Hover Window Activation
Windows 10 allows for a window to become active by simply hovering your mouse over it. Discover how to turn this setting ...
Discover More
Adjusting How Quickly Your Keyboard Responds
Does your keyboard seem a bit sluggish or a bit too quick when you hold down keys? You can adjust how the keyboard ...
Discover More
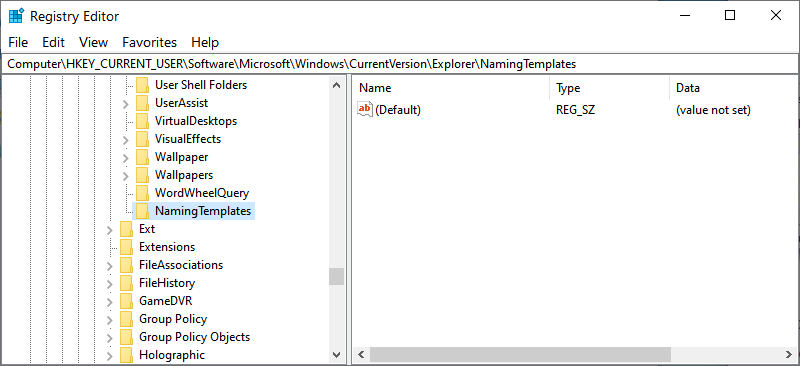
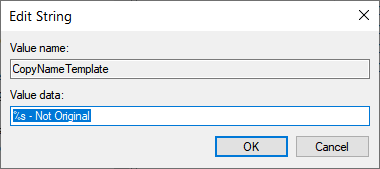
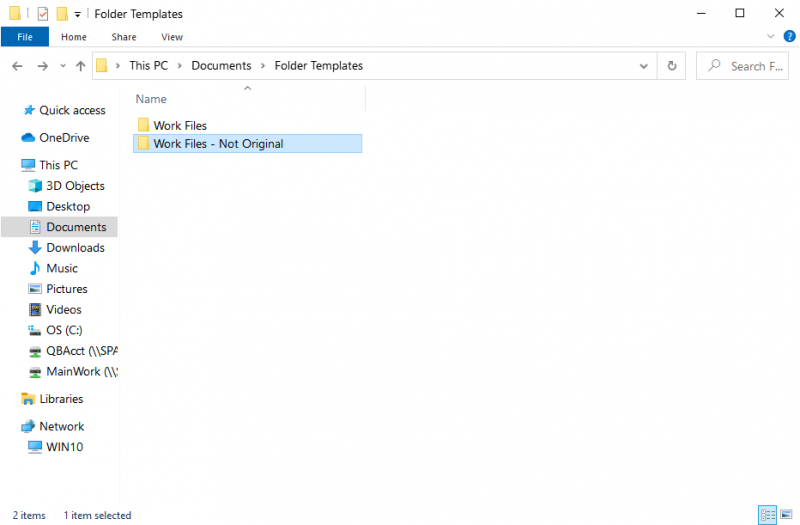
![]() This tip (13728) applies to Windows 10.
This tip (13728) applies to Windows 10.
Comments