Windows allows you to easily modify the appearance of many things on your desktop. One of the most basic things you can personalize about your Windows environment is the colors used. Windows uses what is called a color scheme, which is a collection of colors used in many different ways by the operation system.
The steps you follow and the number of colors available to you can vary depending on the version of Windows you are using.
You can see what color scheme is used on your system by right-clicking an empty spot on the desktop and selecting Personalize from the resulting Context menu. Click the Window Color link, and you'll see the Window Color and Appearance dialog box. (See Figure 1.)
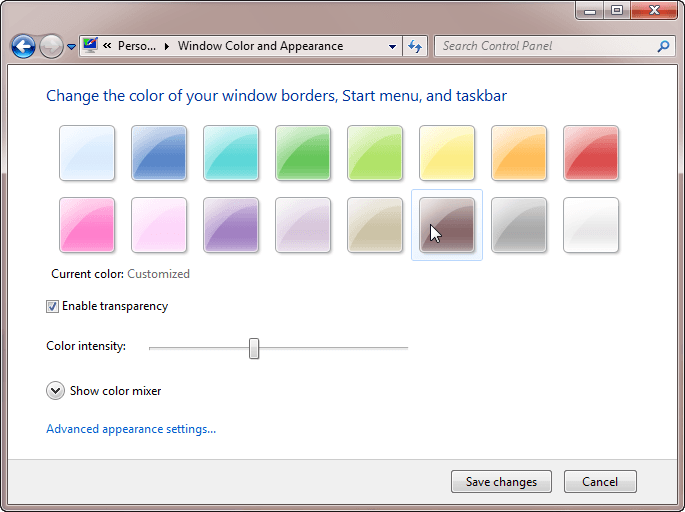
Figure 1. The Window Color and Appearance dialog box.
Note the 16 colors shown at the top of the screen. If you want to modify any of the colors, the easiest way is to click on the color and then use the Color Intensity slider to adjust the appearance of the color. You can, if desired, change the color entirely by clicking on it and then clicking the Show Color Mixer option. Windows then display three additional sliders that allow you to adjust the hue, saturation, and brightness of the selected color.
When you are through adjusting the color scheme, just click on Save Changes and Windows updates its internal information. The colors are immediately used by the operating system.
Windows 10 allows for customizing your color scheme as well. You can see the color scheme your system use and modify your color scheme by following these few steps:
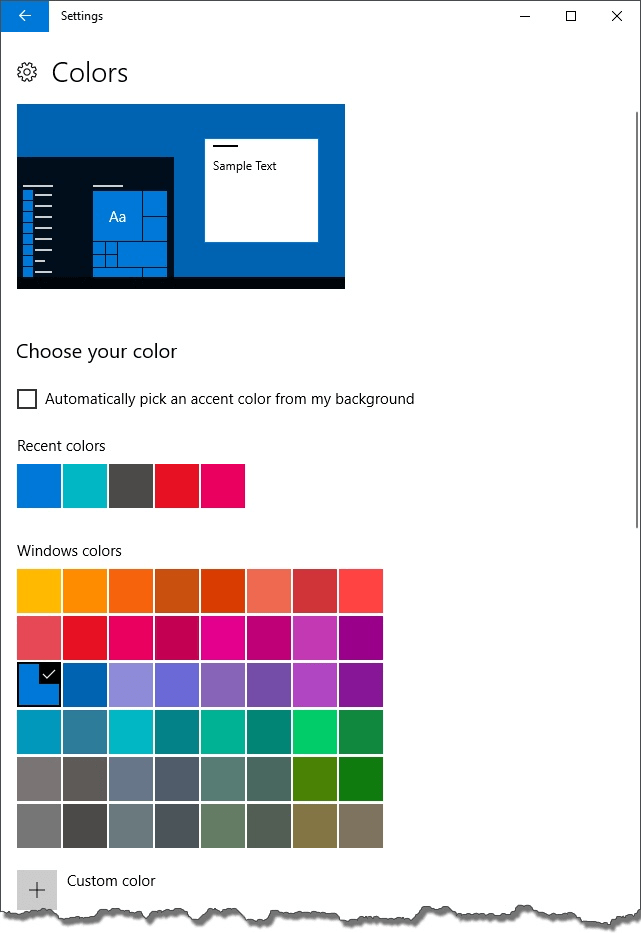
Figure 2. The Color Settings dialog box.
Note there are 48 colors shown under Window Colors. Windows 10 allows for your color to be automatically set based on your background image. You do this by clicking on the Automatically Pick an Accent Color From My Background check box. You can also choose your own color by clicking on the Custom Color button.
When you are through adjusting the color scheme, go ahead and close the Settings dialog box. The colors are immediately used on your system.
![]()
![]() This tip (13176) applies to Windows 7 and 10.
This tip (13176) applies to Windows 7 and 10.
Windows adds its own bells and whistles to what you see on your desktop. One of those flourishes is a drop-shadow added ...
Discover MoreStorage Sense can free up limited storage space on your computer automatically. Make sure you don't have it delete files ...
Discover MoreWant to make sure that Windows is trim and fit, using only those features you routinely use? Here's how to enable or ...
Discover More2018-06-20 13:56:07
Al
My Windows 7 Home Premium does have a Window Color link, but the upcoming image is nothing like the one shown above. Here is what my Window Color link brings up. (see Figure 1 below)
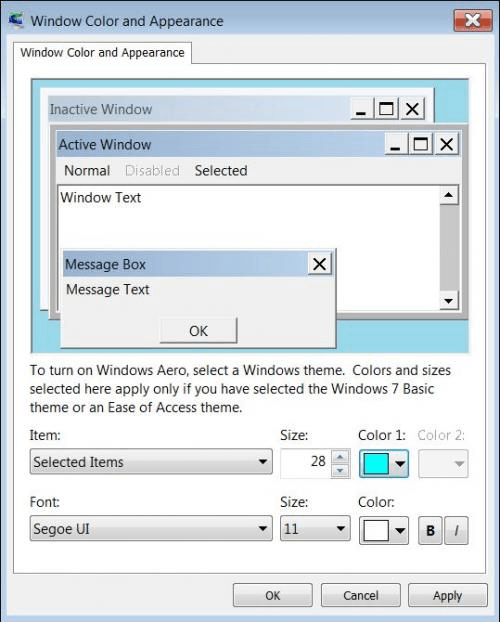
Figure 1.
2018-06-19 13:04:39
Duck E. Florky
Is this custom color scheme carry over to MS Word, Excel, Powerpoint, etc.?
Copyright © 2025 Sharon Parq Associates, Inc.
Comments