At times after you have purchased your computer, you might perform a task that requires you to know your computer's serial number. Your serial number helps with certain situations such as calling for tech support, or perhaps your insurance company wants the serial number for a detailed home inventory. Finding your serial number, if you purchased it from a company rather than building it yourself, can typically be done by moving the CPU around until you locate the sticker affixed to it. This can be problematic in that perhaps the CPU is not in a position to be moved around easily, or possibly you have to turn it upside down as you look for the sticker. So how can you locate the serial number for your computer without having to move your machine? The trick is to use PowerShell.
These steps assume that you have PowerShell set to be shown in the secondary Windows Menu. If not, look at this article explaining how to configure PowerShell to be shown.
Get-WmiObject win32_bios | select Serialnumber
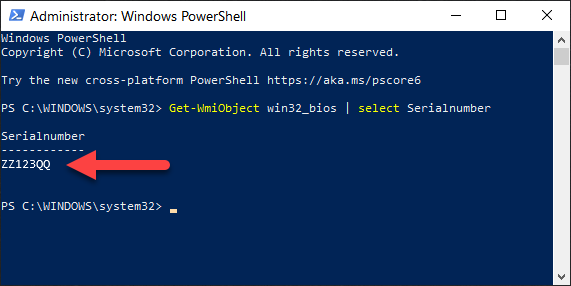
Figure 1. A computer's serial number displayed in PowerShell.
If you follow these steps and you receive a serial number of "To be filled by O.E.M.", this means your Original Equipment Manufacturer did not save the serial number to the computer's BIOS or UEFI (Unified Extensible Firmware Interface) firmware.
With this handy PowerShell trick, you can now easily access your computer's serial number when you need it, without needing to move your computer around or rearrange everything at your desk.
![]() This tip (7702) applies to Windows 10.
This tip (7702) applies to Windows 10.
When dealing with a scripting language like PowerShell, one of the first things you need to learn is how to get data into ...
Discover MoreWi-Fi signal strength is important for faster, more consistent data transfers. You can use PowerShell to gain a more ...
Discover MoreLike the older batch-file processor, PowerShell can accept parameters. This allows for flexibility in your script. This ...
Discover More2021-05-20 10:16:09
Lon
How could I use that found serial number in a powershell script to change the computer name to something like "W10-SerialNumber"?
2020-08-17 12:07:52
Bill Bulling
Getting Error on my Dell Inspiron-580 in PowerShell 7.0.3:
Get-WmiObject: The term 'Get-WmiObject' is not recognized as the name of a cmdlet, function, script file, or operable program.
Check the spelling of the name, or if a path was included, verify that the path is correct and try again.
2020-08-17 10:32:34
Eric
@ Geoffrey yes, each computer, depending on the manufacturer could have a slightly different string listing if the serial number was not included.
2020-08-17 10:30:56
Eric
@Glenn thanks for the catch, I apologize for the mistake. If you refresh the page the link will work now.
2020-08-17 09:53:52
Geoffrey Robb
Hi Eric
My computer says "Default String" when I follow the instructions above. I guess in my case it is not coded into the BIOS
2020-08-17 08:43:54
Glenn
Your link in the article, "how to configure PowerShell to be shown," doesn't tell me how to configure PowerShell. Instead it points at Win10 shortcut keys.
Copyright © 2025 Sharon Parq Associates, Inc.
Comments