Sara has a situation with the computers in her home—she has two computers and only one keyboard. When she needs to use both computers at the same time this can be problematic. Thankfully Windows 10 offers a solution that can be used to enter text when this problem occurs. To get Touch Keyboard running on your computer follow these simple steps:
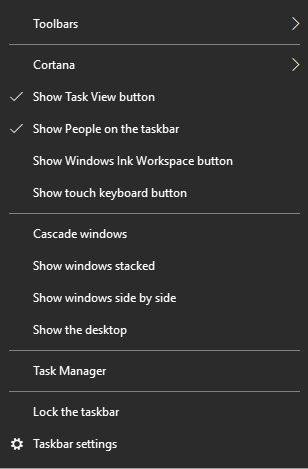
Figure 1. Taskbar Context menu.

Figure 2. Touch Keyboard icon in the Taskbar.
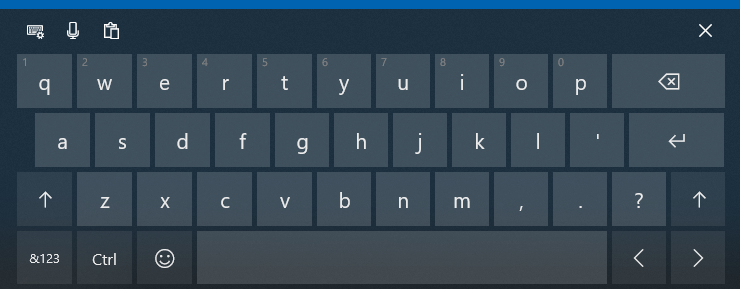
Figure 3. The onscreen Touch Keyboard.
Once setup you can also use the Touch Keyboard to quickly add emojis to your text as well. With the Touch Keyboard running, simply click on the smiley face icon on the keyboard. The keyboard changes to display the emojis that you can use. (See Figure 4.)
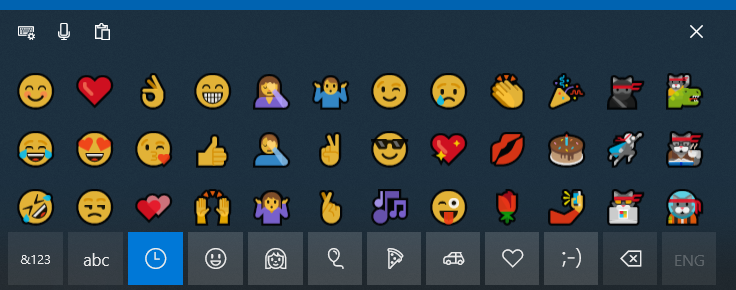
Figure 4. The emojis available on the Touch Keyboard.
By simply enabling the Touch Keyboard you'll be able to quickly enter the text you need when your physical keyboard is unavailable. When you are done using the Touch Keyboard, click the X at its upper-right corner. The Touch Keyboard icon remains available on the Taskbar so you can later display the keyboard, if desired.
![]() This tip (6056) applies to Windows 10.
This tip (6056) applies to Windows 10.
Shortcuts save time and quickly open an item, thereby reducing mouse clicks. Create a shortcut to quickly open the ...
Discover MoreWhether you're using a tablet PC or a desktop, there is a new way to enter text. Using the swipe keyboard found in ...
Discover MoreWindows allows you to easily create any number of shortcuts you desire. If you want to get rid of those shortcuts at some ...
Discover MoreThere are currently no comments for this tip. (Be the first to leave your comment—just use the simple form above!)
Copyright © 2025 Sharon Parq Associates, Inc.
Comments