Some applications, alerts, or other sounds in Windows 10 are set up for multiple speakers, or both headphone/earbud speakers. This typically creates a more robust sound rather than a flat, canned sound. (This is the whole concept behind stereo—it can give you richer sound than mono, or monaural, sound.) When you hear the sounds in this manner it typically sounds good, that's why they're designed that way. However, using two speakers isn't always ideal. This is especially true today, where our computers tend to be a major communication instrument. With the capability to use our computers to place phone calls, attend a webinar, listen to music, or all sorts of other activities that utilize sound, there can be a problem. The problem for some comes in one of two forms:
To try solving these problems, many people turn to headphones. This move can be problematic as you tend to not be able to hear anything going on around you. So, for a lot of people, they solve this issue by using only one part, or speaker, from their headphones. (I tend to do this, covering one ear with a headphone and moving the opposite headphone so it doesn't cover my other ear.) This, too, can cause a problem as the unused speaker still produces sounds that you might miss or, worse still, shares with those around yourself (again that private phone call isn't so private.)
To get around this there are two setting changes you can use within Windows 10 to have all the audio on your computer go through only one speaker. The great thing about this setup is that it is a fast and simple change that you can implement right away, without needing to restart your computer. Follow these steps:
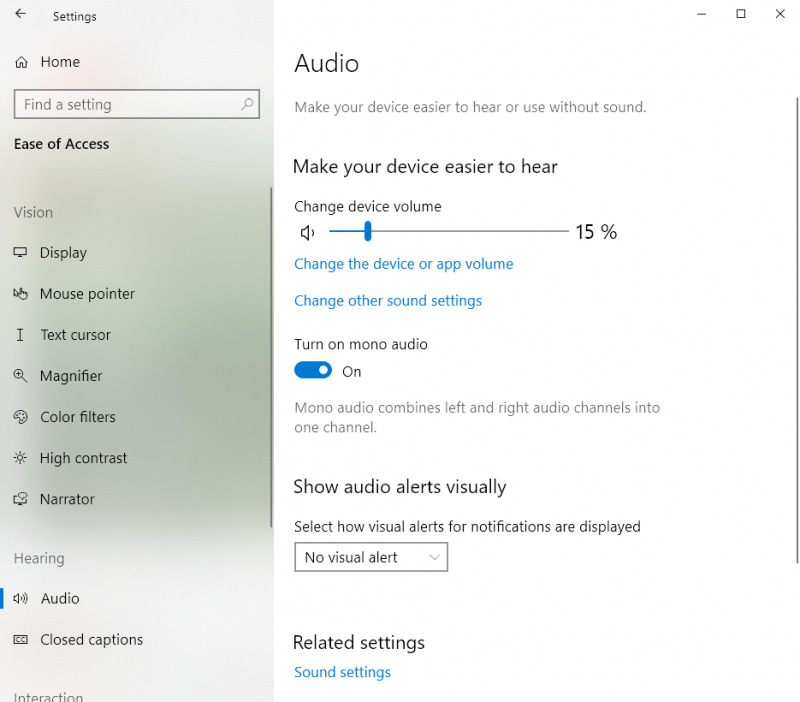
Figure 1. The Audio section of the Ease of Access section of the Settings dialog box.
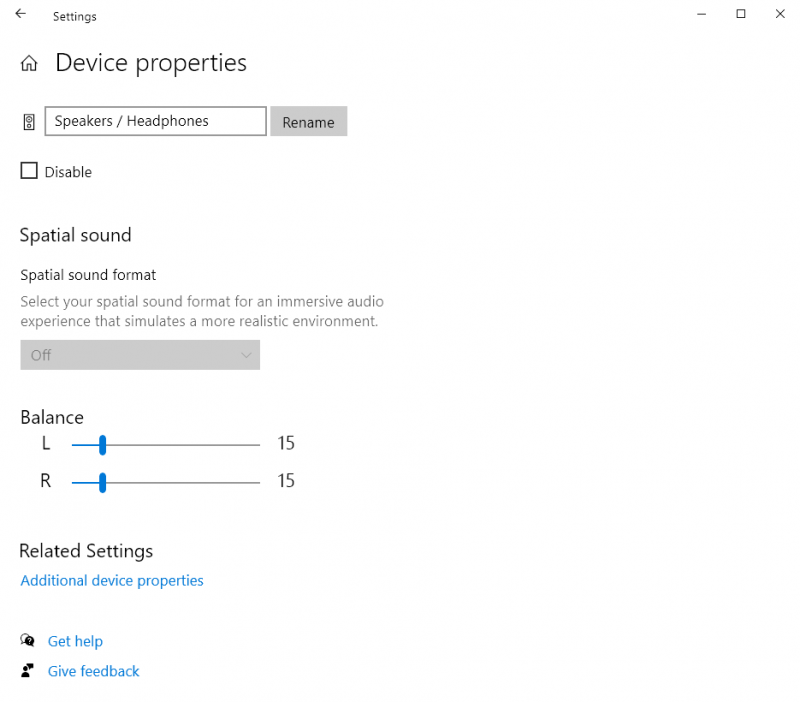
Figure 2. The Sound Output Device Properties section of the Settings dialog box.
With these settings modified, if you wear only one earbud while the other dangles down, you can rest assured no one else can hear any sound coming from the unused earbud. All the sounds that were originally designed to play through different channels have been combined into one audio channel, and only through one speaker whether that is your desktop speakers or your headphones/earbuds.
![]() This tip (13775) applies to Windows 10.
This tip (13775) applies to Windows 10.
5 GHz wireless routers allow for fast data transfer rates. Discover how you can tell if your computer can handle those ...
Discover MoreWant to make sure that Windows is trim and fit, using only those features you routinely use? Here's how to enable or ...
Discover MoreHave you ever needed to scroll through an inactive window while keeping another window active? This tip will show you how ...
Discover MoreThere are currently no comments for this tip. (Be the first to leave your comment—just use the simple form above!)
Copyright © 2025 Sharon Parq Associates, Inc.
Comments