If you're anything like me you find that during your day you need to write quick bits of information down—a phone number, an address, a URL or some other quick information. If you're like a vast majority of people you tend to reach for your closest Post-Its or scratch piece of paper to write your note down. This works great, but you wind up with a bunch of little pieces of paper everywhere. Windows 10 has an alternative that is quite handy and helpful called Sticky Notes. Sticky Notes allows you to add all of your notes on virtual Post-Its and keep track of all the information you want.
To get started with Sticky Notes, press the Windows button and type (without quotes) "Sticky Notes," then press Enter. This will open the Sticky Notes application. (See Figure 1.)
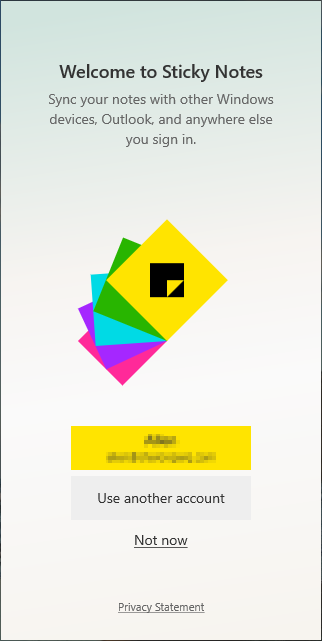
Figure 1. The Sticky Notes app at initial launch.
The first time you launch Sticky Notes, you are given the option of logging in with your Microsoft account to sync your note across devices. If you wish you can log in this way, you can also log in with another account, or you can click on "Not Now" and use Sticky Notes without any syncing. If you choose to start without using an account, you can always sync later.
Once you have chosen your desired method, Windows will open the Sticky Notes app. By default, the app will open with the Note List and a blank Note. (See Figure 2.)
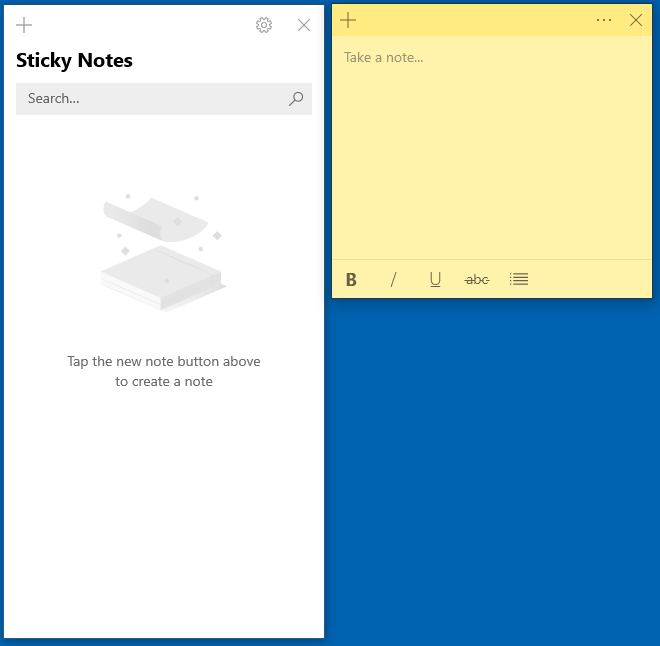
Figure 2. The Sticky Notes app default view.
Enter the information you need to track in the note. If you need to add another note, click on any of the plus symbols in the top-left window. As you create new notes you will see the note added to the Note List. The Note List organizes your notes and allows you to search through your notes. The Note List also allows you to close a note and then open it again later. To close a note, click on the "X" in the top right corner of any note. (See Figure 3.)
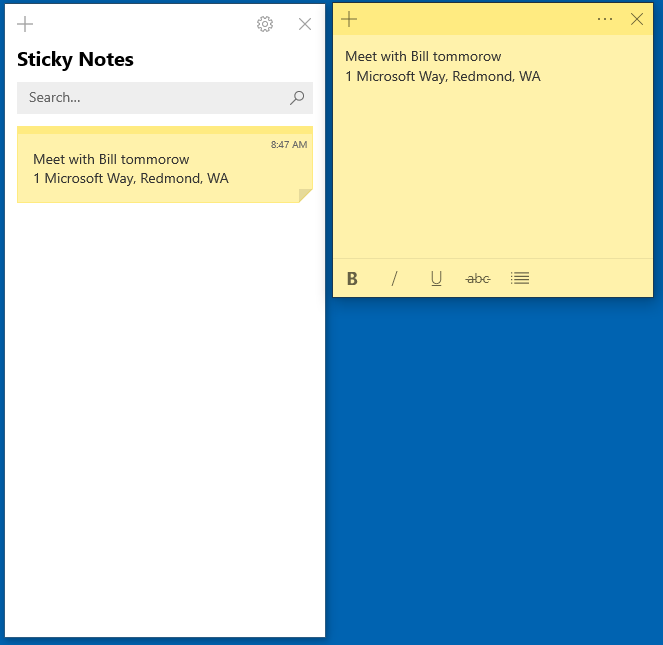
Figure 3. A Sticky Note with information added.
Now with organized and searchable notes thanks to Sticky Notes, you can replace the mess of little papers scattered all over your desk and monitor.
![]() This tip (13620) applies to Windows 10.
This tip (13620) applies to Windows 10.
You can improve your efficiency at launching applications by using the Start Screen. This tip shows you how to pin items ...
Discover MoreYou can be more efficient if you get used to using the search functionality from the Start menu. This tip discusses that.
Discover MoreWhen your computer has a multi-core processor or multiple processors you can control how tasks or processes take ...
Discover More2019-02-11 13:18:55
Allen
John,
I appreciate your concern. I don't think the assessment that "this blog seems to present Win 10 tips exclusively" is a fair one. This tip (the one on which we are both commenting) was included in today's WindowsTips newsletter. There were two other tips in the same newsletter, both of which covered earlier versions of Windows.
We are (as far as I know) the only website that still provides regular information on Microsoft's older products, including older versions of Windows.
-Allen
2019-02-11 10:29:20
Henry Noble
@John Simkins
Win 7 first appeared in 2009. Microsoft ended mainstream support for it in January of 2015, and extended support will end in January of 2020. Ten years is a good run for a software product, but it is time to move on to Win 10, which is now superior to Win 7.
When the Tips team highlights Windows features, it is reasonable and appropriate for them to focus on the current version of the operating system, rather than on a dying version. Declining editorial interest in Win 7 is but one of the prices you'll begin to pay for holding on to Win 7.
2019-02-11 09:40:35
John Simkins
Eric:
I'm not happy that this blog seems to present Win 10 tips exclusively now. Have you drifted away from the Win 7 version? Are we Win 7 hold-outs not prosperous enough to be in your web marketplace any more?
...because, if the answer is Yes, then you don't need to respond. I will get the message by looking at the next couple of weeks' postings. Thanks.
John S.
2019-02-11 09:29:48
Max
Thanks for the tip - it would be nice if the Sticky Notes had the option to be minimized - my implementation on Windows 10 doesn't - but it is a nice little app that I didn't know about. Thank you.
Copyright © 2025 Sharon Parq Associates, Inc.
Comments