One of the handiest features of Windows 10 is the use of the Run dialog box. This dialog box allows you to quickly launch many Windows 10 programs, settings, and more. One power-user move you can start using quickly and easily is using the Run dialog box to speed up your web searching, by allowing you to start your web search the moment your web browser opens, all without needing to use your mouse. Let's see how easy this is and how you can expand upon it.
Normally there are two primary ways to display the Run dialog box. The first method involves using your mouse and right-clicking on the Start menu and choosing the Run command. If you remember, though, I said we could do this without even needing to use the mouse, so let's move to the second method using your keyboard. At any point you can press the Windows+R keys on your keyboard. This immediately displays the Run dialog box.
Once the Run dialog box is open on your screen, type the name of the browser you wish to use, such as Edge, Chrome, Firefox, etc. If you press Enter at this point the specified web browser launches to its standard start screen. However, we want to take this a step further, like I said, and have it searching for what we want as soon as the web browser opens.
To do this, you need to type the name of your desired web browser followed by your search term. Exactly how you do this depends on the browser you use.
Microsoft Edge Chromium:
With Microsoft Edge Chromium you will need to enter your command like this:
microsoft-edge: Search Term (See Figure 1.)
Everything after the ":" will be used as the search term as Microsoft Edge Chromium launches.
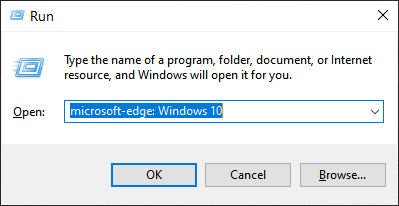
Figure 1. Using the Run dialog box to launch Microsoft Edge with a search query.
Firefox and Chrome:
If your web browser of choice is either Firefox or Chrome, the Run command is slightly different. It looks like this:
browser "? Windows 10" (See Figure 2.) (See Figure 3.)
As you can tell, the syntax is slightly different. With Firefox or Chrome there is no ":" used and the search query is contained within quotes with a Question mark (?) before the search term.
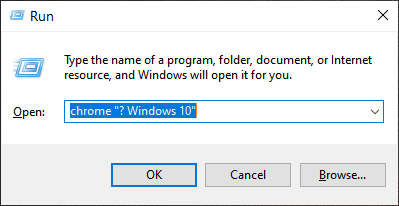
Figure 3. Using the Run dialog box to launch Chrome with a search query.
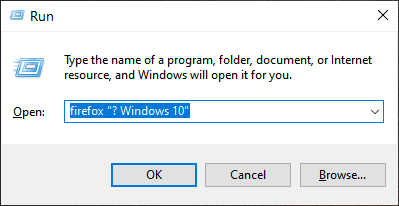
Figure 2. Using the Run dialog box to launch Firefox with a search query.
Whichever browser you use, after you type your command and press Enter, Windows launches the corresponding browser with the search term results. Using this simple search string mixed with the run command provides a pretty simple way to speed up your web browsing and power-user skills.
![]() This tip (1274) applies to Windows 10.
This tip (1274) applies to Windows 10.
Windows includes many combination keystrokes referred to as shortcuts. Knowing keyboard shortcuts can shorten the amount ...
Discover MoreIf you don't have access to a physical keyboard and still need to enter information you can use the Touch Keyboard found ...
Discover MoreReducing the transitions between the keyboard and the mouse is a practice that can improve efficiency. Toward that end, ...
Discover MoreThere are currently no comments for this tip. (Be the first to leave your comment—just use the simple form above!)
Copyright © 2025 Sharon Parq Associates, Inc.
Comments