The Ease of Access settings enable you to make modifications to your system so that it's a bit easier to navigate. The only problem is that it's not so easy to determine which Ease of Access interface you want to use. You can modify settings in the Control Panel, and you can modify settings via Settings.
To go through the Control Panel, press the Windows key and type (without quotes) "Control", then press Enter. Now click the "Ease of Access" link. You'll see the following window: (See Figure 1.)
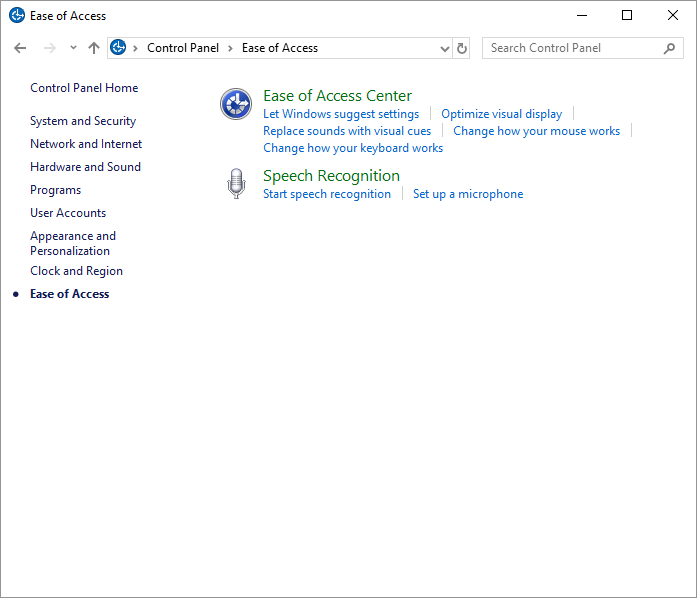
Figure 1. The Ease of Access window.
Now click the Ease of Access Center link. Windows displays the Ease of Access Center window. (See Figure 2.)
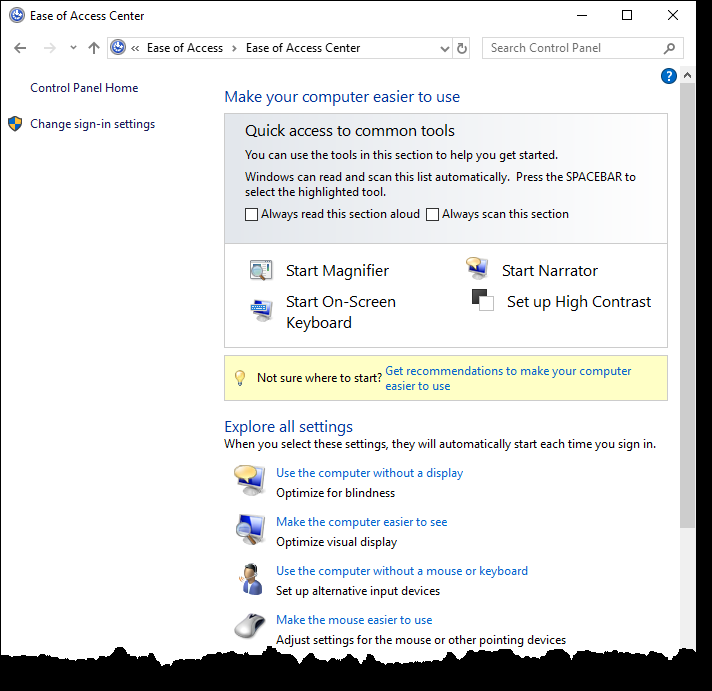
Figure 2. Control Panel's Ease of Access Center.
As you can see, this view allows you access to the Magnifier, the Narrator, and the On-Screen Keyboard. You can also set up High Contrast. What's interesting is that if you have "Always Scan this Section" checked, each of the four options will be selected after a few seconds, and you can enable the tool by just pressing the Spacebar when the tool is selected.
Other settings available from this view include display settings, alternate input devices, mouse settings, keyboard settings, alternatives for sounds, settings for reading and typing, and settings for touch and tablets.
The other way to modify settings related to Ease of Access is through the Settings interface. To get there, press the Windows key, type "Settings" (without the quotes) and press Enter. The following window appears: (See Figure 3.)
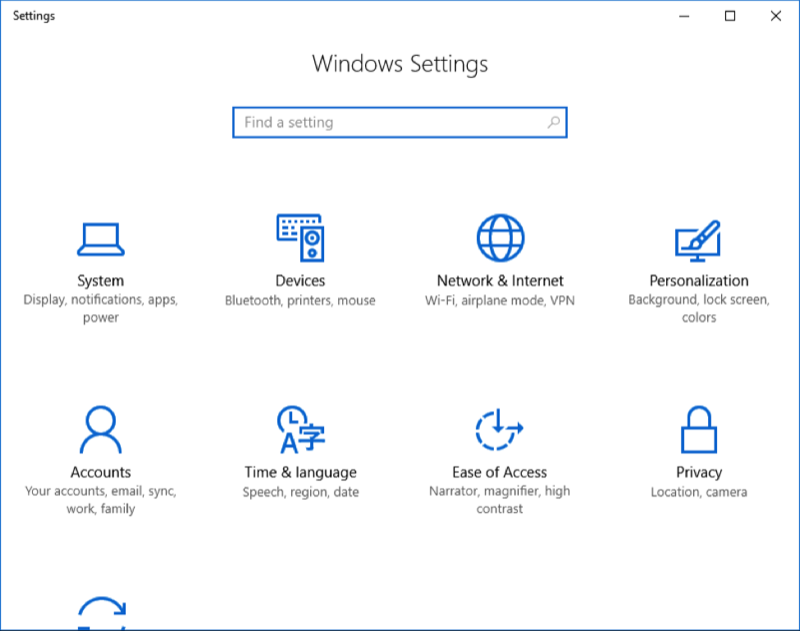
Figure 3. Getting to Ease of Access vial Settings.
When you click the Ease of Access category, you are presented with the following window: (See Figure 4.)
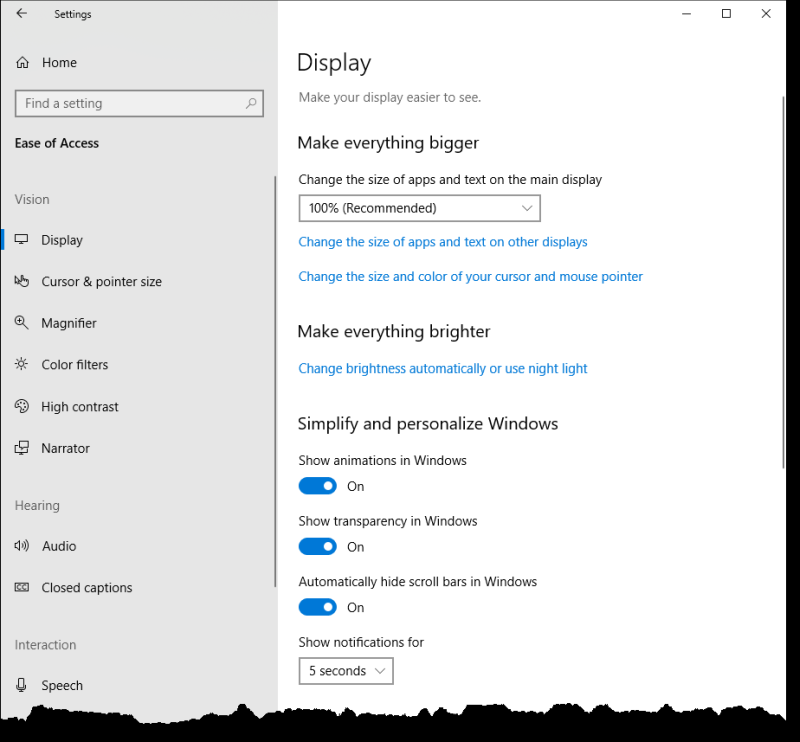
Figure 4. Settings' Ease of Access Center.
On the left side you can see that the various settings are grouped according to Vision, Hearing, and Interaction. The settings in each grouping are as follows. Vision: display, cursor and pointer size, magnifier, color filters, high contrast, narrator; Hearing: audio, closed captions; Interaction: speech, keyboard, mouse, eye control.
![]() This tip (13568) applies to Windows 10.
This tip (13568) applies to Windows 10.
Sometimes when you update a driver, you find that your computer is performing worse than it did before the update. ...
Discover MoreIf you are blind or have a severe vision impairment, the Narrator feature provided in the Ease of Access Center found in ...
Discover MoreWindows 10's Ease of Access Center allows you to configure your computer to be easier to use if you have certain ...
Discover MoreThere are currently no comments for this tip. (Be the first to leave your comment—just use the simple form above!)
Copyright © 2025 Sharon Parq Associates, Inc.
Comments