To work with Narrator on a Windows 7 system, click the Start button, type "Narrator" (without the quotes), and press Enter. Windows displays the Microsoft Narrator dialog box. (See Figure 1.)
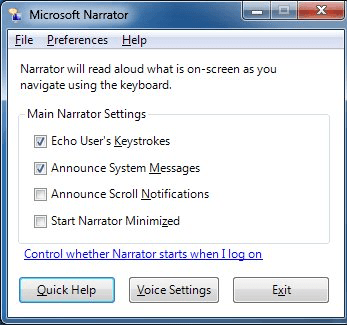
Figure 1. The Microsoft Narrator dialog box.
Be advised that as soon as you bring up the Narrator dialog box, Narrator starts. (In other words, if your speakers are turned on, you may want to mute them as you work through this tip.) A quick glance at the Microsoft Narrator dialog box shows that you can configure the feature to control what it will "read" to you. You can set Narrator so that it can echo your keystrokes, announce system messages, announce scroll notifications, and have Windows automatically start Narrator minimized.
Clicking the Quick Help button lets you listen to some introductory information about Narrator. Clicking the Voice Settings button lets you change the speed, volume, and pitch of the Narrator's voice. The Exit button turns off Narrator.
If you want to control whether Narrator starts when you log on, click the "Control whether Narrator starts when I log on" link.
The menu at the top of the Microsoft Narrator dialog box provides the same functionality you can get through the buttons and check boxes. The "Help" menu item displays a list of keyboard shortcuts you can use to specify which text you want Narrator to read. (For example, how to get information about the current item, how to read the entire selected window, how to stop Narrator from reading text, etc.)
To begin working with Narrator on a Windows 10 system is somewhat different than with earlier versions of Windows. Start Narrator by typing "Narrator" (without the quotes) in the Search box and press Enter. Windows displays the Narrator dialog box which notifies you of Narrator keyboard changes. (See Figure 2.)
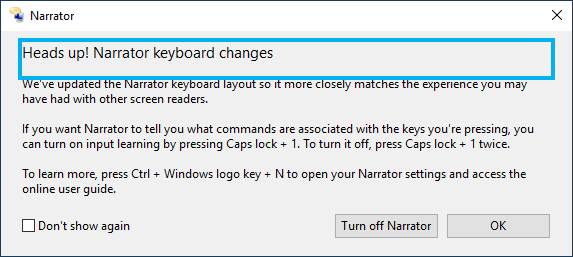
Figure 2. The Narrator dialog box.
As with earlier versions of Windows, be advised that as soon as you bring up the Narrator dialog box, Narrator starts. If you don't want to display the Narrator notification dialog box again when starting Narrator, click the "Don't Show Again" check box You can turn off Narrator by clicking on the Turn off Narrator button. Clicking OK takes you to the Narrator QuickStart guide. (See Figure 3.)
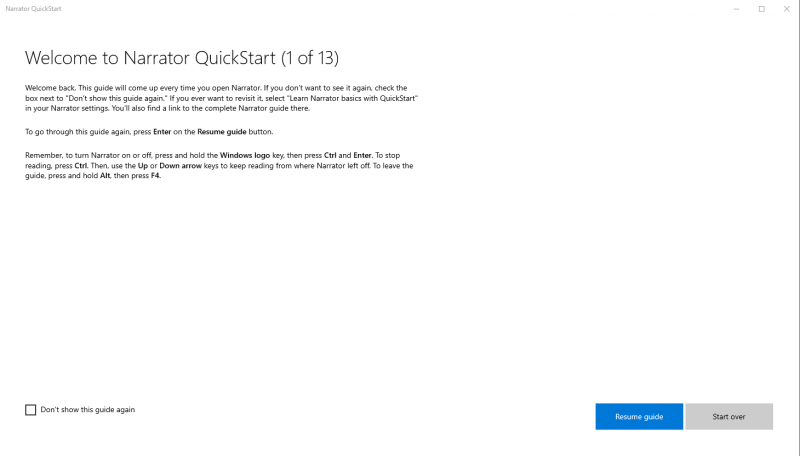
Figure 3. The Narrator QuickStart guide.
If you don't want to display this guide when starting Narrator, click the "Don't Show This Guide Again" check box. Clicking the Resume Guide button moves to the next page of the guide. Clicking the Start Over button begins the narration at the beginning of the page of the guide you are on. You can close the Narrator QuickStart guide by clicking on the X in the upper-right corner of the window.
A Narrator Settings icon is automatically added to the Taskbar when you start Narrator. Click on the icon to display the Narrator Settings window. (See Figure 4.)
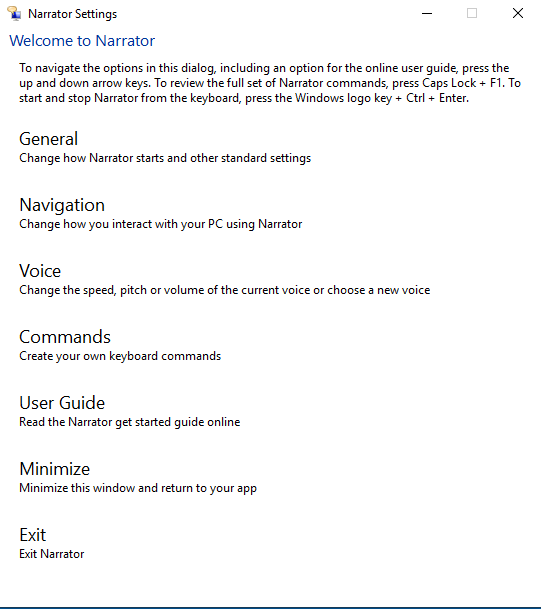
Figure 4. The Narrator Settings window.
There are several links that take you to other sections of Narrator Settings that allow you to change how Narrator starts and other general settings, how you interact with your PC using Narrator; change the speed, pitch or volume of the voice of Narrator; and create your own keyboard commands. For example, if you click the General link, Narrator displays the General window of Narrator Settings. Make any desired changes and click the Save Changes link to save those changes and go back to the Narrator Settings dialog box. Clicking the Discard Changes link discards any changes you made to the settings and takes you back to the Narrator Settings dialog box. This same process can be used on any of the links in the Narrator Settings dialog box. Clicking the User Guide link takes you to an online version of the Narrator get started guide in your browser. You can minimize the Narrator Settings window by clicking on the Minimize link. Click the Exit link to exit Narrator.
![]()
![]() This tip (3585) applies to Windows 7 and 10.
This tip (3585) applies to Windows 7 and 10.
Sometimes for comprehension it works better to have something read out loud. Have what you are reading read out loud to ...
Discover MoreDo you have hearing, vision, or mobility impartments? Windows 10 offers a range of modifications in the Ease of Access ...
Discover MoreWith high-resolution screens it can be a stretch, at times, to see some small detail on the Windows desktop. Fortunately, ...
Discover More2019-09-16 13:22:24
Allan
WARNING!!! I use W7. I tried the Narrator. It was a complete mess for me. I tried all of the options and couldn't get it to work as expected. Blame me I guess.
Worse, I found I couldn't delete it from my PC even after trying all of the Internet suggestions. I finally got it silenced by turning off the task bar
Narrator icon. I assume it is still on my PC.
Anyone have a suggestion as to how to remove it permanently?
Copyright © 2025 Sharon Parq Associates, Inc.
Comments