I love the huge monitor that I work with on my Windows system. It supports very high resolutions, which means I can get a lot of information on the screen in exquisite detail. It also means that some small items are a bit difficult to see at times.
The next time you have a hard time seeing something on the screen, try invoking the Magnifier. The easiest way is to hold down the Windows key on your keyboard and press the plus key (+) on the keypad. Windows "doubles down," displaying the screen at 200% magnification. Press the Windows-and-plus-key combination again, and you'll go to 300%. When you want to zoom back out, continue to hold down the Windows key, but use the minus (-) key on the keypad.
When you use this shortcut, you'll notice that Windows also displays the Magnifier dialog box; it is pretty spare in what it presents. (See Figure 1.)
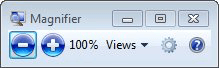
Figure 1. The Magnifier dialog box.
If you prefer to use the mouse rather than continuing to use the keyboard, you can use the drop-down magnification level in the dialog box to specify what zoom level you want to use. There are other controls in the dialog box that can adjust your use of the Magnifier, as well.
It is interesting to note that even when you return your screen to normal magnification (by using the keyboard shortcuts), the Magnifier remains active. You'll notice that the Magnifier dialog box disappears, but an icon that looks like a magnifying glass appears on your desktop. Click on the icon, and it disappears to be replaced with the Magnifier dialog box.
If you are using Windows 7, how the Magnifier works depends on whether you are using an Aero theme on your system or not. If you are, then Magnifier works as already described. If you are not, then the Magnifier works a bit differently. While the keyboard shortcuts for adjusting the zoom level still work fine, what happens when the Magnifier is active is that the desktop remains the same, with the exception that the top portion of the screen shows a "magnification window" that is zoomed in on where your mouse is located. This approach to how the Magnifier works takes a bit more to get used to than if you are using an Aero theme, but it can be handy when you need to see something small.
![]()
![]()
![]() This tip (12562) applies to Windows 7, 8, and 10.
This tip (12562) applies to Windows 7, 8, and 10.
Sometimes for comprehension it works better to have something read out loud. Have what you are reading read out loud to ...
Discover MoreSometimes our eyes fail us, or what we're trying to read is just too small to make out comfortably. Fortunately, Windows ...
Discover MoreIf you have hearing difficulties that affect your ability to use your computer, Windows 10's Ease of Access Center can ...
Discover More2019-04-29 07:30:01
Shreepad SM Gandhi
Thanks. This is awesome
Copyright © 2025 Sharon Parq Associates, Inc.
Comments