Veronica has a lot of graphics files that she was given by a coworker. She wonders if there is a quick way to see what the size of each image is.
Graphics files—for instance, those taken with a digital camera—have a lot of extra attributes that other files don't have. For example, a graphics file may contain information about its dimensions, the horizontal and vertical resolution, bit depth, EXIF version, etc. You can display the details about a graphics file in a couple of ways. Perhaps the simplest way is to right-click the file and select Properties from the Context menu. In the Properties dialog box, display the Details tab. (See Figure 1.)
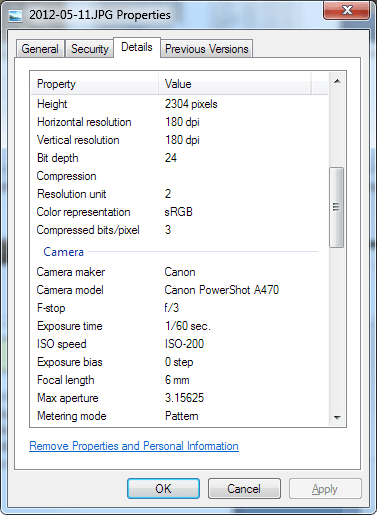
Figure 1. The Properties dialog box for a graphic file.
Note that the Properties dialog box shows the size of the image, along with a whole lot more information. All of the details about the file are in a scrollable list.
Another way to see the size of graphics files is to configure Windows Explorer (Windows 7) or the File Explorer (Windows 8 and Windows 10) to display the information. You can easily customize the Explorer so it displays whatever details you like (such as the image size). Simply right-click a column header, select "More...", and choose which attributes you want displayed in Explorer. This would be a useful modification if you keep all of your graphics files in one folder.
![]()
![]()
![]() This tip (12366) applies to Windows 7, 8, and 10.
This tip (12366) applies to Windows 7, 8, and 10.
Want to make the data stored on your system more secure? Think about enabling the built-in encryption capabilities of ...
Discover MoreDownloading files from the Web is a pretty common occurrence. Keeping track of your downloads used to be a bit of a ...
Discover MoreYou can fine-tune Indexed Searches by removing locations from the search index. This tip tells you how.
Discover MoreThere are currently no comments for this tip. (Be the first to leave your comment—just use the simple form above!)
Copyright © 2025 Sharon Parq Associates, Inc.
Comments