Assuming you've created a system repair disk (which is covered in another tip), you can use it to get your system up and running if it crashes and cannot be booted via normal means. The first thing to do is to insert your repair disk. Now, power up your system and have it boot from the device containing the repair disk. You may have modified your BIOS to automatically boot from your CD/DVD drive, in which case you'll be booting from your repair disk. If your BIOS is not set to boot from CD/DVD, then shortly after you power up your system, you'll see a message to the effect of, "Press Any Key to Boot from CD or DVD". Immediately press a key. When prompted, click the Next button.
Next, the system looks for a valid Windows installation. Since your disk is a repair disk and not an installation disk, you should click Next to get to the next screen. At this point, select "Use Recovery Tools That Can Help Fix Problems Starting Windows" and click Next. You are now presented with the System Recovery Options dialog box which lists available tools you can use to assist in repairing your system. (See Figure 1.)
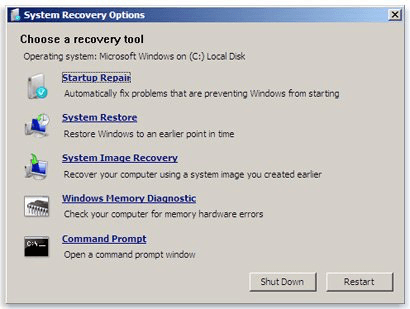
Figure 1. The System Recovery Options dialog box.
The dialog box lists several different tools you can use:
Beginning with Windows 8, the System Recovery Options were replaced with Advanced Startup Options. To navigate to Advanced Startup Options if you are using a Windows 10 system, type "Settings" (without the quotes) in the search box and press Enter. Select Update & Security and then select the Recovery option. (If you are using Windows 8 system, go to PC Settings | Update and Recovery | Recovery.) (See Figure 2.)
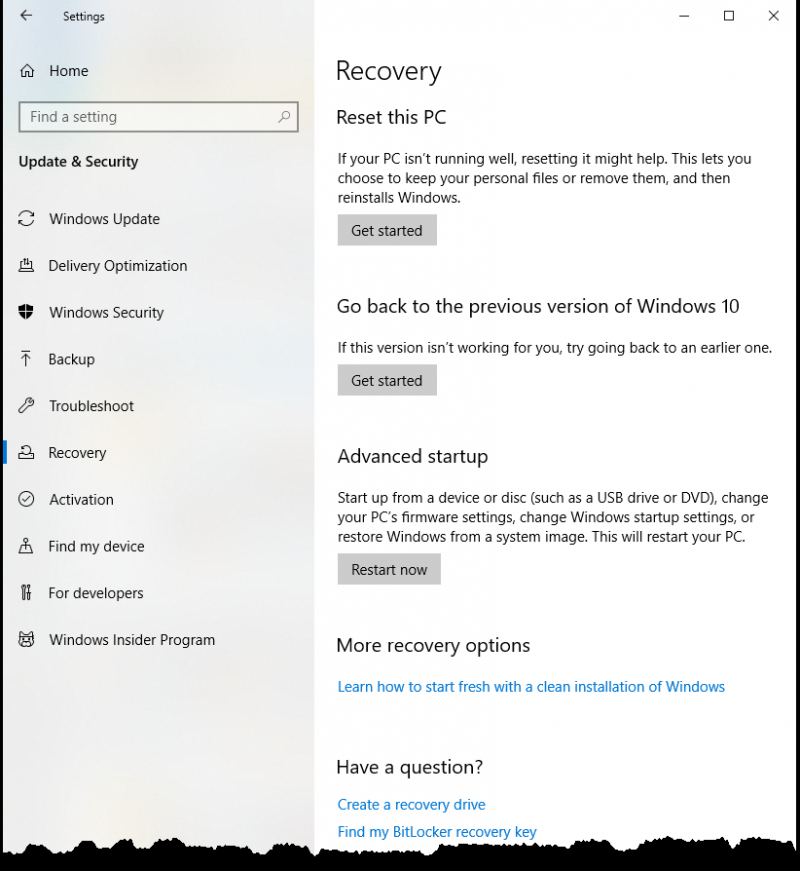
Figure 2. The Recovery tab of the Update & Security section of the Settings window.
Click the Restart Now button under the Advanced Startup heading. After the system asks you to "Please Wait" a Choose an Option screen is displayed allowing you to choose from a menu of three (or four) options:
Click the Troubleshoot option to open a menu with the following options:
Click Advanced Options to open up a menu with options similar to those found on the System Recovery Options menu listed above for earlier versions of Windows. There a few new tools that are not found in the System Recovery Options menu:
![]()
![]()
![]() This tip (12671) applies to Windows 7, 8, and 10.
This tip (12671) applies to Windows 7, 8, and 10.
Having a system repair disk is almost as important as doing regular backups. CDs and DVDs, though, tend to get scratched ...
Discover MoreWindows is configured, by default, to hide file extensions. This could be confusing or outright dangerous. For example, ...
Discover MoreRemoving a file type program association is a task for third-party utilities. You can, however, change the association ...
Discover More2019-09-16 17:07:16
TW
Paul,
Here are 2 articles,
Creating a System Repair Disc
https://windows.tips.net/T012622_Creating_a_System_Repair_Disc.html
Creating a System Repair Disk on a USB Flash Drive
https://windows.tips.net/T012645_Creating_a_System_Repair_Disk_on_a_USB_Flash_Drive.html
2019-09-16 16:36:14
Eric
Paul -
Sorry the link to the other article is here: https://windows.tips.net/T012645
Hope this helps.
Eric
2019-09-16 07:09:24
Paul Hanson
Thank you for the article - I have bookmarked it for future reference. I do wonder if, in the first sentence, "which is covered in another tip" could be a hyperlink to that article?
Copyright © 2025 Sharon Parq Associates, Inc.
Comments