Windows Explorer (Windows 7) and File Explorer (Windows 8 and 10) allow you to save your common searches so you don't need to continually type them into your system. If you no longer have a need to keep one of your saved searches, you can easily delete them. All you need to do is right-click the search in the Searches folder and select Delete from the Context menu. (See Figure 1.)
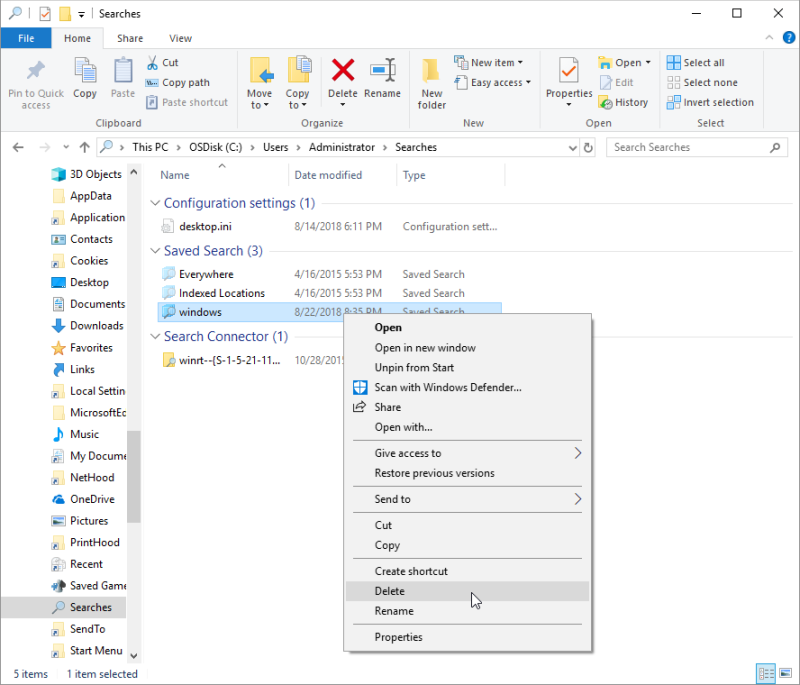
Figure 1. Deleting a saved search.
You should remember that deleting a search doesn't get rid of any of the files that are found by the search; it simply gets rid of the search definition you previously defined.
![]()
![]()
![]() This tip (12308) applies to Windows 7, 8, and 10.
This tip (12308) applies to Windows 7, 8, and 10.
Want to know how much space is required by all the files in a folder? There are a couple of very easy ways to get this ...
Discover MoreYou may wish to clear your Recently Used Documents list or even have them not remembered in the first place. How you ...
Discover MoreDoing a one-time create of a system repair disk can be worth its weight in gold if you find yourself unable to boot your ...
Discover MoreThere are currently no comments for this tip. (Be the first to leave your comment—just use the simple form above!)
Copyright © 2025 Sharon Parq Associates, Inc.
Comments