One of the interesting things about Windows is that a file's "type" determines what program is used to open that file. For example, .txt files are, by default, opened with Notepad. If you have Microsoft Office installed, .docx files are opened with Microsoft Word, etc. You may come across an occasion where you want to open a file with a program other than the default for that type.
Let's say that you have text files with a ".txt" extension that opens with Notepad by default, but for whatever reason, there's a particular .txt file that you want to open with WordPad for now. Windows has an "Open With" function built into both Windows Explorer (Windows 7) and File Explorer (later versions of Windows), so it's easy to open your .txt file with WordPad by launching Windows Explorer or File Explorer, right-clicking the file, and choosing "Open With" from the Context menu. (See Figure 1.)
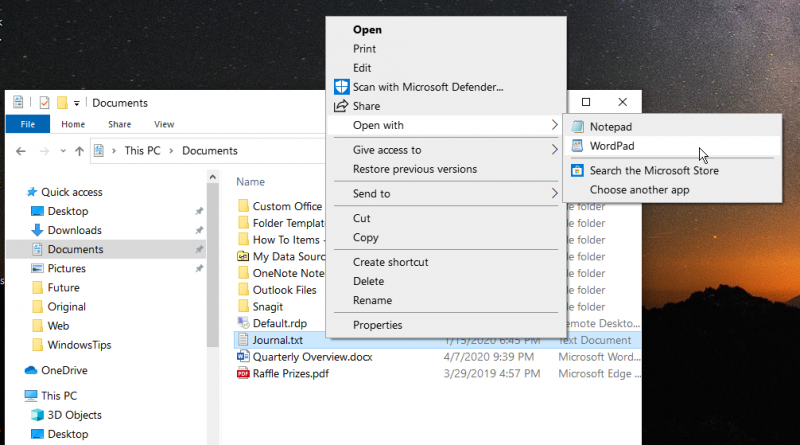
Figure 1. Using "Open With" to select a non-default program.
Windows presents several programs while you're in the Open With menu, but if none of the presented programs are the one you want, you can click "Choose Default Program" for more choices. When you click "Choose Default Program," Windows displays the Open With dialog box. (See Figure 2.)
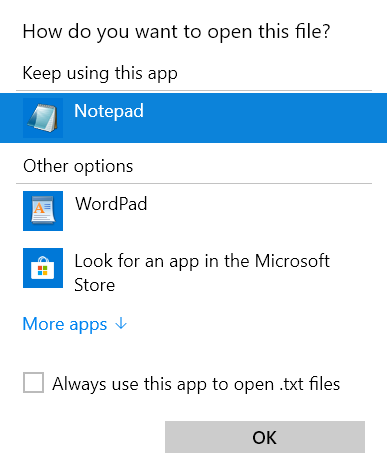
Figure 2. Getting more choices to select a non-default program.
You can scroll through this window to see if the program you want to use is presented here. If it isn't, click the Browse button to navigate to the program you want to use.
Notice in the Open With dialog box that there is a checkbox entitled "Always Use the Selected Program to Open this Kind of File." Be sure to uncheck this checkbox before clicking OK, otherwise all of your .txt files will end up using the program you choose.
![]()
![]()
![]() This tip (12681) applies to Windows 7, 8, and 10.
This tip (12681) applies to Windows 7, 8, and 10.
Removing a file type program association is a task for third-party utilities. You can, however, change the association ...
Discover MoreIt's possible to rename multiple files at the same time, but the new names of the files may leave a bit to be desired. ...
Discover MoreIf you have lots of files on your computer, it is helpful to filter the files to more easily find a specific one. When ...
Discover MoreThere are currently no comments for this tip. (Be the first to leave your comment—just use the simple form above!)
Copyright © 2025 Sharon Parq Associates, Inc.
Comments