Changing the Hidden Attribute for a File
When you create a file in Windows, that file has certain attributes that are associated with it. Sometimes these attributes seem obvious—things like file size and file name come to mind. Other times the attributes are less obvious and more esoteric. Once such attribute controls whether the file is displayed, by default, in Explorer windows. It is called, appropriately enough, the Hidden attribute.
To change the hidden attribute, follow these steps:
- Display an Explorer window. (The easiest way is to press Win+E.)
- Navigate until you see the file you want to affect.
- Right-click on the file and choose Properties from the resulting Context menu. Windows displays the Properties dialog box; the General tab should be visible. (See Figure 1.)
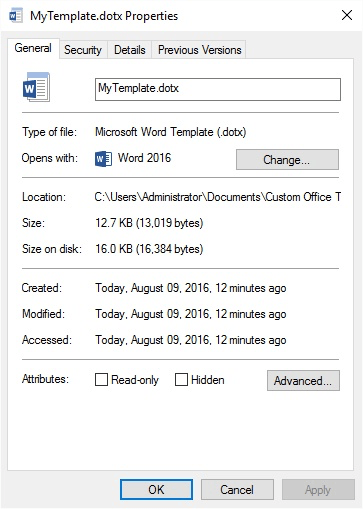
Figure 1. The Properties dialog box for a file.
- Use the Hidden checkbox (at the bottom of the dialog box) to specify whether the file should be hidden or not.
- Click OK.
When a file is hidden, it is not normally visible in the Explorer window. If you want to have hidden files included in what you see, follow these steps if you are using Windows 7 or Windows 10:
- Display the Control Panel by typing "Control Panel" (without the quotes) in the search box to the left of the task bar and press Enter if you are using Windows 10. If you are using Windows 7 click the Start menu and then click Control Panel.
- Click the Appearance and Personalization link.
- Click the Show Hidden Files and Folders link (under the File Explorer section). Windows displays the File Explorer Options dialog box. (See Figure 2.)
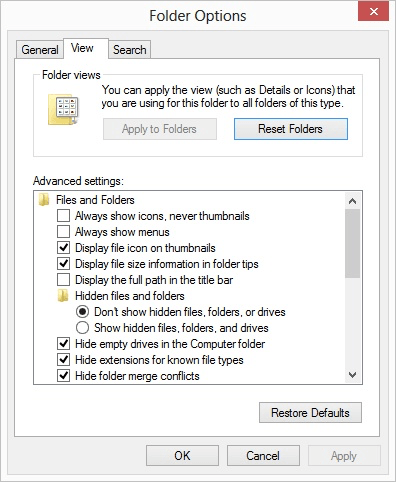
Figure 2. The File Explorer Options dialog box.
- Select the Show Hidden Files, Folders, and Drives radio button.
- Click OK.
With this setting made, all hidden files are displayed in all Explorer windows. If you are using Windows 10 you can also follow these steps:
- Press Win+E to display an Explorer window.
- At the top of the window, click the View tab.
- In the Show/Hide group (near the right side of the ribbon), make sure the Hidden Items check box is selected.

 This tip (13078) applies to Windows 7 and 10.
This tip (13078) applies to Windows 7 and 10.
Author Bio
Allen Wyatt
With more than 50 non-fiction books and numerous magazine articles to his credit, Allen Wyatt is an internationally recognized author. He is president of Sharon Parq Associates, a computer and publishing services company. Learn more about Allen...
Printing Comments
After adding comments to a document you may want to print them later. Word provides a variety of ways you can print the ...
Discover More
Using a Single Instance of Excel with Two Monitors
Working on a computer system that has multiple monitors can help increase your productivity. If you want to work with ...
Discover More
Saving a Workbook with a Preview
When you save your workbooks, Excel can also save a preview image (thumbnail) that can be displayed in the Open dialog ...
Discover More
Editing File Properties
Files are the basis of how information is stored on a disk drive. In order for files to be organized and effectively ...
Discover More
Undoing a System Restore
Having the ability to restore your system back to when it was working properly is great, but what if, for some reason, ...
Discover More
Copying Data with Robocopy
Robocopy is a robust file copy utility built into Windows. If you have a lot of file management to do that can't easily ...
Discover More
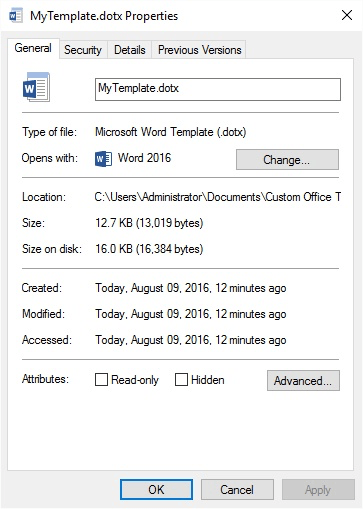
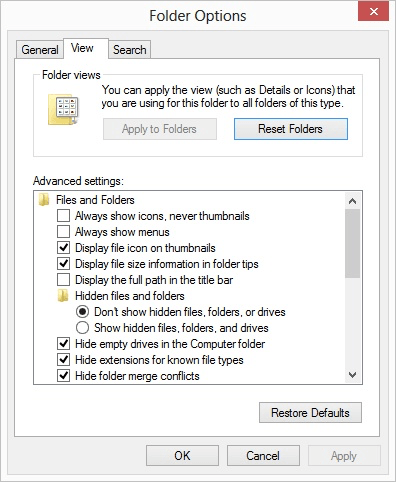
![]()
![]() This tip (13078) applies to Windows 7 and 10.
This tip (13078) applies to Windows 7 and 10.
Comments