In order to get to the Hearing settings, press the Win key, type (without the quotes) "Settings," and press Enter. Click the group with the heading "Ease of Access." By default, the Ease of Access settings come up with the Display settings selected, so you want to click one of the Hearing categories which appear most of the way down on the left side of the window: (See Figure 1.)
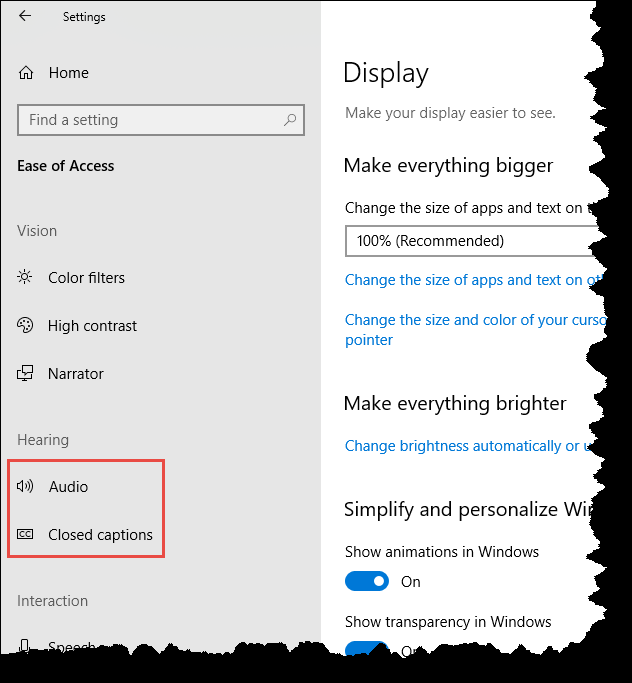
Figure 1. Choosing a Hearing option in the Ease of Access Center.
As you can see from the figure, there are two categories under the Hearing group—one is for Audio and the other is for Closed Captions. When you click Audio, you are presented with options that start with allowing you to change the device volume (including muting it). You can also toggle between mono audio and stereo. If you want to be visually alerted when notifications occur, you can choose from the following options: Flash the title bar of the active window, flash the active window, and flash the entire screen.
The other category under the Hearing group is for Closed Captions. By using closed captions, you make your device easier to use without sound by displaying audio as text. The control you have over closed captions allow you to change the caption color, its transparency, its style, its size, and its captivation effects.
In addition to changing these font options, you can also change the caption background (caption background color and background transparency). You can dim the window content and add a text background to improve contrast and make text easier to read. Two ways to do this are to change the window color and its transparency.
![]() This tip (13579) applies to Windows 10.
This tip (13579) applies to Windows 10.
Remembering volume conversions can be tricky. Fortunately, the Windows 10 calculator offers volume conversion capabilities.
Discover MoreWith high-resolution screens it can be a stretch, at times, to see some small detail on the Windows desktop. Fortunately, ...
Discover MoreSticky Keys is an accessibility feature designed for people who have trouble holding down two or more keys ...
Discover More2018-10-30 16:08:39
Allen
You don't have a Windows key, Michael? Most every keyboard these days, designed for running Windows, has one or two Windows keys. It is the key that has the Windows logo on it, usually just to the left of the Spacebar.
-Allen
2018-10-30 12:58:29
Michael
I don't have a Win key , so I can't type (without the quotes) and there fore select "Settings," nor press or Enter. Click the group with the heading "Ease of Access." By default, the Ease of Access settings come up with the Display settings selected, so you want to click one of the Hearing categories which appear most of the way down on the left side of the window: (See Figure 1.)
Copyright © 2025 Sharon Parq Associates, Inc.
Comments