In other articles, we have talked about understanding IP addresses as well as how you can find your IP address using Control Panel. The latter article details a longer method of obtaining your IP address. While this method is a solid way of finding your information, there is a faster way to discover it, and that involves using the Command Prompt. It only takes a single word to quickly find information regarding your computer and how it connects to the world.
To quickly find your IP address simply do the following:
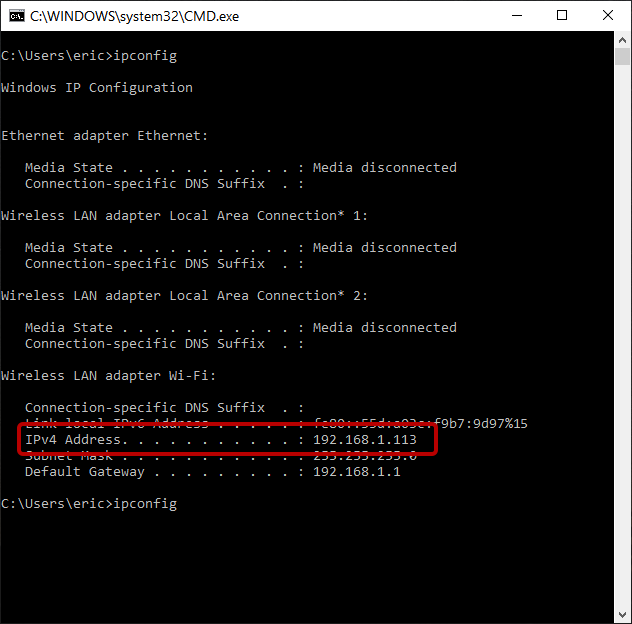
Figure 1. IP configuration displayed within a Command Prompt window.
Upon running this command, you should see your IPv6 address, your IPv4 address (commonly referred to as your IP address), your Subnet Mask, and the Default Gateway. When you have gotten the address you need, you can close the Command Prompt window.
You can also, as was pointed out in the other article about finding your IP address, find your IP address (IPv4) by going to https://www.whatismyip.com/. Or you can do a Google search for the phrase "IP address" and Google will display your IP address (IPv4). Either of these methods will work in helping you access your IP address.
![]() This tip (10231) applies to Windows 10.
This tip (10231) applies to Windows 10.
The rename command can really be a timesaver over trying to do the similar sort of thing with Windows Explorer. You can ...
Discover MoreA niche command that sometimes comes in handy is the FOR loop. It has several forms and therefore can serve several ...
Discover MoreFinding data within files is a common need. If what you're looking for is in a flat file, you can find what you're after ...
Discover More2020-04-27 22:47:08
PFL
If you are using a router (which means that you are on a LAN or local area network) as most people are, then this IP address shown is the one assigned by the router. It means nothing as far as the internet is concerned. Many articles and explanations are easily located, but a very good resource is "Ask Leo.com".
Copyright © 2025 Sharon Parq Associates, Inc.
Comments