Having a secure computer is an essential goal for anyone using a computer. Computers today can store a bevy of information that, if someone gained access to, could cause trouble for the owner of the information. For years you have probably been logging into your computer with a password. Windows 10 allows you to now log into your computer using a PIN if you are using a Microsoft account to log into your computer.
You might assume that PIN is an acronym for Personal Identification Number. That, in fact, is what comes to mind when I hear the term—sort of like a PIN you use at an ATM to verify your identity. Microsoft, however, doesn't limit a PIN to just numbers. It can include letters and symbols, if desired, and it can be anywhere from 4 to 127 characters in length. In some ways it is similar to a secondary password for your system.
A PIN is more secure because when you log on with a password, that password is transmitted to a server to verify your identity. During the verification process, the password being transmitted can be intercepted or stolen. A PIN, however, is only used on the device; it is never transmitted and therefore cannot be intercepted.
Setting up a Pin for your account is a simple process:
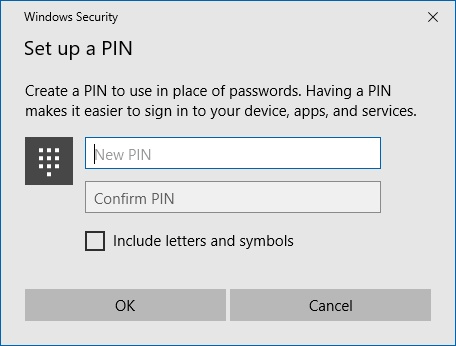
Figure 1. The Windows Security dialog box.
Setting a PIN should offer you more peace of mind that access to your device is more secure. You'll need the PIN the next time you log into your system.
![]() This tip (6066) applies to Windows 10.
This tip (6066) applies to Windows 10.
Windows supports three different types of user accounts. The type of account associated with a user is determined by how ...
Discover MoreWant to personalize your Windows 8 experience a bit more? One way is by attaching a picture to your account, as discussed ...
Discover MorePart of managing a computer system that is shared by multiple people is to keep track of all the user accounts on that ...
Discover MoreThere are currently no comments for this tip. (Be the first to leave your comment—just use the simple form above!)
Copyright © 2025 Sharon Parq Associates, Inc.
Comments