As we use our computers, we put them through a lot. There are a lot of processes that go into the computer running correctly. It has become common practice for many people to leave their PCs running all the time. Typically, this has little effect on the computer and its performance—typically, but not always.
It has become a bit of a joke with many computer users that when they run into a problem on their computer, someone says, "Have you tried turning it off and on again?" While said in a joking manner, there is a bit of truth to this statement. When your computer restarts, it performs specific processes that help the computer run smoother. Processes such as clearing certain caches, clearing memory, and resetting the CPU. The result is everything returning to its boot-up state.
If you leave your machine running, it is good practice to know how long it's been running from time to time. If it has been an extended amount of time, say several days, you should restart your system. To determine the amount of time your machine has been running, you can run a simple command within PowerShell that will display the length of time.
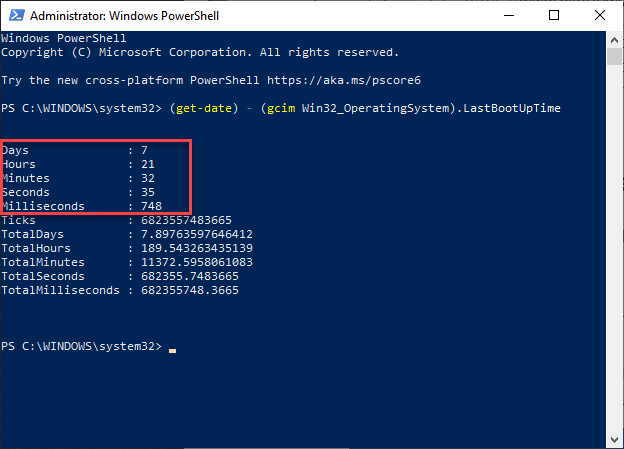
Figure 1. PowerShell command prompt displaying how long a machine has been running.
(get-date) - (gcim Win32_OperatingSystem).LastBootUpTime
If your computer has been running for a significant amount of time and you are experiencing mild or more severe performance-related issues, try restarting your machine. Running the LastBootUpTime command periodically and paying attention to the time listed can help keep your computer in better working order.
![]() This tip (10124) applies to Windows 10.
This tip (10124) applies to Windows 10.
Wi-Fi signal strength is important for faster, more consistent data transfers. You can use PowerShell to gain a more ...
Discover MoreLike the older batch-file processor, PowerShell can accept parameters. This allows for flexibility in your script. This ...
Discover MoreDo you need to determine the number of files or subfolders there are in a folder? You can use PowerShell to quickly count ...
Discover MoreThere are currently no comments for this tip. (Be the first to leave your comment—just use the simple form above!)
Copyright © 2025 Sharon Parq Associates, Inc.
Comments